Создаём базовый набор кистей для рисования в Фотошоп. Кисть браш
Инструмент Кисть (Brush)
Инструмент Brush (Кисть), пожалуй, один из наиболее часто используемых инструментов в Фотошоп. И неспроста, поскольку он универсален в своем применении. Вы можете менять форму кисти, задавать свою собственную, менять цвет, размер, а также использовать ее при создании маски и контуров. Этот урок покажет вам наиболее часто распространенные действия, которые можно осуществлять кистью, а также тонкости ее настройки и еще кое-что интересное, и, конечно же, полезное в применении. Прежде, чем мы приступим к описанию свойств этого инструмента, давайте для начала посмотрим, где он находится.
Инструмент Brush (Кисть) и пути его активацииИнструмент Кисть (Brush) расположен в панели инструментов и имеет пиктограмму, которую вы можете видеть ниже:
Чтобы активировать инструмент, достаточно просто кликнуть правой кнопкой мыши по иконке. Но иногда, в ходе работы, нужно быстро переключаться между инструментами, для этого в Фотошоп предусмотрены клавиши быстрого вызова инструментов (иногда это сочетание клавиш). Для инструмента Brush (Кисть), выделена клавиша B (латинская). То есть во время работы в Фотошоп, достаточно нажать эту клавишу для активации инструмента.
Панель настроек (OptionBar) инструмента Кисть (Brush)Как только вы активируете инструмент Кисть (Brush), вверху окна программы появится его Панель настроек (OptionBar). Выглядит она так:
Итак, рассмотрим каждый элемент данной панели в отдельности. Слева вы уже узнали иконку нашего инструмента, она как раз свидетельствует о том, что выбран именно инструмент Brush (Кисть), а не какой-либо иной инструмент. Если вы нажмете на стрелочку справа от иконки, появится выпадающее меню:
«Заданные настройки инструмента» (ToolPresetPicker)Это меню называется «Заданные настройки инструмента» (ToolPresetPicker). Такое меню есть практически у каждого инструмента, вспомним хотя бы урок про инструмент Crop (Кадрирование). Оно предлагает выбрать из стандартного перечня часто используемые особые настройки кисти для удобного их использования. В Фотошоп CS3 в стандартный набор этого меню включено три вида кисти, у них уже заданы настройки формы, цвета, плотности и др. Ниже для примера приведен скриншот, показывающий наглядно, как отражаются эти настройки в применении:
Возможно, вы скажете, что вам не нужны эти кисти, и пользы от них никакой не будет, но вас ждет приятный сюрприз! В этом меню вы можете поместить кисти со своими собственными настройками, которые чаще всего будут нужны в работе именно вам, то есть, фактически, вы можете настраивать этот инструмент под себя. Давайте разберемся, как это делается. Для начала кликните в выпадающем меню по маленькой стрелочке справа, появится еще одно меню:
На скриншоте показано, как выглядит это меню в англоязычной версии, ниже будет представлено назначение его функций и их перевод.Итак, как вы уже заметили, все функции отделены горизонтальной прямой, таким образом, функции делятся по группам назначения, это сделано для удобства пользования (если вы обратите внимание на панель инструментов, то все они так же разделены по группам).
В первую группу входит одна единственная функция NewToolPreset (Новая настройка инструмента), это означает, что вы можете задать собственные параметры кисти и сохранить их, нажав на эту команду. Для этого действия предназначена и пиктограмма с конвертиком в окне меню «Заданные настройки инструмента» (ToolPresetPicker), она имеет такой же вид, как пиктограмма создания нового слоя в панели слоев. Итак, после того, как вы задали настройки кисти, нажмите на пиктограмму создания новой настройки инструмента или выберите соответствующую команду, упомянутую выше, после этого появится окно, где вы сможете задать имя созданной кисти. Функция includecolor (включить цвет) позволяет сохранить в настройках кисти выбранный вами цвет. После того, как вы зададите имя и нажмете клавишу ОК, кисть с заданными вами параметрами появится в списке окна «Заданные настройки инструмента» (ToolPresetPicker).
Вторая группа состоит из двух функций, осуществляющих действия с существующими настройками кистей. Выделите щелчком левой кнопки мыши необходимую настройку кисти и нажмите RenameToolPreset (Переименовать настройку кисти), для того, чтобы переименовать ее, или DeleteToolPreset (Удалить настройку кисти) для того, чтобы ее удалить.
Третья группа предназначена для способа отображения настроек кисти в окне «Заданные настройки инструмента» (ToolPresetPicker):- Showalltoolpresets (Показать настройки всех инструментов) – как уже упоминалось выше, для каждого инструмента Фотошоп существует возможность создания его индивидуальной настройки и последующее ее сохранение. Данная функция позволяет видеть настройки, созданные для всех инструментов, независимо от того, какой в данный момент используется, а, соответственно, вы можете не только видеть их, но и применить, кликнув по нужной настройке левой кнопкой мыши. Если у вас много подобных настроек, то такая функция может быть не очень удобной, поскольку среди всего списка вам придется искать нужную настройку, что займет определенное количество времени.
- Функция Sortbytool (Сортировать по инструментам) позволяет сортировать список настроек по инструментам, она активна в случае, если в способах отображения вы выбрали Showalltoolpresets (Показать настройки всех инструментов) и способна облегчить вам работу в поисках нужной настройки.
- При включении функции Showcurrenttoolpresets (Показать настройки текущего инструмента) в окне «Заданные настройки инструмента» (ToolPresetPicker) будут отображаться только настройки выбранного вами инструмента. В нашем случае, будут отображаться только настройки инструмента Brush (Кисть).Следующая группа функций определяет вид списка настроек. При активации функции TextOnly (Только текст) список настроек приобретет следующий вид:
SmallList (Малый список)
LargeList (Большой список)
Следующая группа функций позволяет сбрасывать настройки инструмента к стандартным. При их применении, все настройки в окне «Заданные настройки инструмента» (ToolPresetPicker) не удалятся и сохранят свое положение, а сам инструмент будет работать со стандартными настройками. Функция Resettool (Сбросить инструмент) возвращает настройки инструмента (в нашем случае настройки кисти) к стандартным, то есть, если вы вдруг в ходе работы забыли, где применяли определенные параметры кисти, и соответственно, не можете их отменить, эта функция вернет все на свои места! Функция Resetalltools (Сбросить все инструменты) сбрасывает настройки для всех инструментов Фотошоп, и возвращает их к стандартным.
Волшебная группа, содержащая только одну функцию PresetManager (Управление настройками) открывается в отдельном окне и позволяет нам производить с настройками различные операции, такие как Load (Загрузить), SaveSet (Сохранить установки), Rename (Переименовать), Delete (Удалить) настройки. Для применения этих действий достаточно выделить левой кнопкой мыши нужную настройку и нажать на соответствующую команду справа. В выпадающем меню Presettype (Тип настроек) вы можете выбрать сортировку настроек по какому-либо инструменту. Есть еще одна примечательная особенность в PresetManager (Управлении настройками): вы можете выделить сразу несколько настроек и применить к ним соответствующие команды. Для выделения настроек, расположенных одна над/под другой, выделите самую верхнюю/нижнюю настройку левой кнопкой мыши, затем зажмите клавишу Shift и кликните левой кнопкой мыши по самой нижней/верхней настройке, отпустите клавишу мыши, а затем клавишу Shift.
Для выборочного выделения настроек вместо клавиши Shift зажмите клавишу Ctrl и кликните по тем настройкам, с которыми необходимо провести операции:
Седьмая группа функций предназначена также для операций с настройками, но она применяется уже ко всей группе настроек в целом, а не к каждой настройке по отдельности. ResettoolPresets (Сбросить настройки инструмента) возвращает весь список с настройками в его стандартное состояние, то есть в списке настроек для кисти у вас останется только три стандартные настройки, о которых мы упоминали в самом начале. LoadtoolPresets (Загрузить настройки инструмента) загружает особые настройки, которые вы могли скачать в интернете или скопировать у кого-то. Savetoolpresets (Сохранить настройки инструмента) позволяет сохранить весь ваш список с настройками, а функция Replacetoolpresets (Переместить настройки инструмента) дает возможность переместить список с вашими настройками в любую указанную папку на вашем компьютере.
В последней группе представлен список инструментов, настройками которых вы можете заменить список с настройками кисти.Итак, мы рассмотрели только «Заданные настройки инструмента» (ToolPresetPicker), и вы понимаете, что это только малая часть возможностей инструмента Brush (Кисть). Передвигаясь правее по панели настроек кисти, мы переходим к меню, которое называется TheBrushPresetPicker (Заданные настройки Кисти).
TheBrushPresetPicker (Заданные настройки Кисти)Если мы нажмем на стрелочку справа, то появится выпадающее меню, которое выглядит следующим образом:
Параметр Master Diameter (Главный диаметр) позволяет изменять размеры кисти, а параметр Hardness (Жесткость) заметно влияет на края кисти (в зависимости от настроек жесткости, края могут быть жесткими и мягкими), на скриншоте ниже показан пример изменения таких настроек:
Помните, вначале статьи мы говорили о том, что каждому инструменту присвоена определенная клавиша на клавиатуре для быстрого вызова? Так вот, при помощи сочетания некоторых клавиш можно даже менять настройки инструмента «на ходу». Так, например, вы сами понимаете, что при работе с кистью, не очень-то удобно каждый раз открывать меню TheBrushPresetPicker (Заданные настройки Кисти) и изменятьв нем настройки кисти, открою вам небольшой секрет. Для того, чтобы изменять «на ходу» размер кисти, достаточно нажать на квадратные скобки. Скобка [ уменьшает размер кисти на 5 пикселей, а скобка ] увеличивает. Сочетание этих клавиш с клавишей Shift уменьшает и увеличивает жесткость кисти на 25% соответственно.
Под параметром Hardness (Жесткость) находится библиотека кистей, в ней вы можете выбрать кисти различной формы и на любой вкус. В стандартном наборе кистей, как правило, установлены универсальные кисти, которые пригодятся вам для работы. Выбрать эти кисти вы можете нажатием по ним левой кнопкой мыши. Но это еще не все! Ведь мы говорили, что инструмент кисть очень универсальный и гибкий в своем применении. Вы, наверное, заметили, что в меню TheBrushPresetPicker (Заданные настройки Кисти) вверху справа есть такая же стрелочка, как и в меню ToolPresetPicker (Заданные настройки инструмента), давайте посмотрим, что за ней скрывается.
Здесь, мы уже видим знакомые для нас функции, они действуют по такому же принципу, как и те, что мы рассматривали ранее, поэтому не имеет смысла снова рассматривать их по отдельности. О том, как загрузить кисть или набор кистей, вы можете посмотреть в уроке Зинаиды Лукьяновой «Как правильно установить кисть в Фотошоп», урок «Как сделать свою кисть в Фотошоп» смотрите здесь. Как только вы научитесь это делать, у вас тут же возникнет множество вопросов, например:
«Что делать, если я закачал много кистей, а половина из них мне не нужна, удалять по одной?»Согласитесь, это очень неудобно, особенно если вы действительно закачали МНОГО кистей. В решении этой проблемы нам поможет уже известная функция PresetManager (Управление настройками). Она откроет перед вами всю вашу библиотеку кистей, которые вы можете удалить, переименовать, сохранить и т.д. Все здесь работает точно так же, как при работе с настройками инструмента в окне «Заданные настройки инструмента» (ToolPresetPicker). Именно здесь мы можем выделить ряд ненужных нам кистей и удалить их одним махом!
«Я хочу, чтобы в библиотеке были только стандартные кисти, как их вернуть?»Сбросьте настройки библиотеки. Это сделать легко, просто примените функцию ResetBrushes (Сбросить кисти), тогда все загруженные ранее кисти удалятся, а стандартные останутся. Если вам жалко удалять ранее закачанные кисти, сохраните их на компьютере при помощи функции SaveBrushes (Сохранить кисти). Перебросить кисти из одной папки в другую вам поможет функция ReplaceBrushes (Переместить кисти).
«В уроке написано, что применяются стандартные кисти, а у меня в стандартных кистях нет такой, что делать?»Не все стандартные кисти отображаются изначально в нашей библиотеке, так как в ней расположены только часто используемые, остальные разделены по группам, которые вы можете включить в любой момент и выбрать необходимую кисть. Для примера ниже представлен скриншот набора кистей из группы Special Effect Brushes:
Ну что, поражают возможности инструмента?! Как вы догадываетесь, это еще не все, вернемся к Панели настроек (OptionBar), берем наш курс правее, и мы видим новое меню, которое называется Mode (Режим).
Mode (Режим/Режим смешивания)Это меню позволяет нам еще больше разнообразить нашу работу с инструментом. Каждый режим придает свой неповторимый эффект. Готовы в этом убедиться? Тогда приступим! Для начала необходимо отметить, что режим смешивания нужен для смешения цветов объектов. Смешение цветов в Фотошоп происходит посредством использования ряда прописанных математических формул, работающих над значениями RGB каждого пикселя.Всего режимов 27, конечно, все их мы рассматривать не будем, мы коснемся только некоторых из них.
Рассмотрим первую группу режимов:- Режим Normal (Обычный) применяет кисть без какого-либо изменения в пикселях, это наиболее часто используемый режим- Режим Dissolve (Растворение) добавляет немного шума краям кисти- Режим Behind (Позади) рисует позади объекта, даже если рисование происходит на слое с объектом- Режим Сlear (Очистить) вы можете использовать в качестве ластика, поскольку он стирает нарисованное
Вот как это все выглядит на практике:
На фотографии ниже представлено действие других режимов смешивания. Вы сами можете поэкспериментировать с ними, применяя к любому объекту и наблюдая за полученными эффектами.
Opacity (Прозрачность)Далее в Панели настроек (OptionBar) мы видим параметр Opacity (Прозрачность)
с ее помощью мы можем менять прозрачность кисти, то есть снижать интенсивность цвета кисти. Чтобы наглядно представить, о чем идет речь, внимательно посмотрите на скриншот ниже:
Есть два небольших секрета по быстрому изменению уровня прозрачности: первый способ – номерные клавиши, 0 – 100% прозрачности, 1 – 10%, нажатие каждой последующей цифры увеличивает прозрачность на 25%.Еще один способ (для более тонкой настройки) – наведите курсор на само слово Opacity (Прозрачность), тогда он примет вид двусторонней стрелки и, зажав левую клавишу мыши, двигайте ей влево, чтобы уменьшить прозрачность и вправо, чтобы увеличить.
Flow (Нажим)Параметр Flow (Нажим), как вы уже поняли, меняет нажим кисти, равно как вы рисовали бы на бумаге карандашом или фломастером: чем сильнее вы нажимаете, тем интенсивнее он рисует.
Быстрое управление нажимом осуществляется подобно управлению прозрачностью, только если второй способ абсолютно идентичен, то в первый, отличается лишь тем, что одновременно с номерной клавишей вам нужно будет нажать клавишу Shift.
Airbrush (Аэрограф)Функция Airbrush (Аэрограф) представлена в виде вот такой пиктограммы:
Если эта функция включена, то кисть начинает рисовать непрерывно. Даже если вы остановитесь в одной позиции, она все равно будет применяться до тех пор, пока вы не отпустите кнопку мыши. Эта кисть чем-то напоминает распылитель, чтобы наглядно увидеть ее действие, вам нужно снизить до минимума уровень flow (нажима):
При ретушировании портретов, если вы сталкиваетесь с необходимостью что-то подкрасить на коже кистью, желательно, чтобы эта функция была включена, при умелом использовании она позволит максимально сохранить текстуру.Последнее и, пожалуй, самое интересное, что нам предстоит узнать о работе с кистью – это так называемая BrushPalette (Палитра кистей).
BrushPalette (Палитра кистей)Палитра кистей находится в Панели настроек (OptionBar) слева в самом конце панели.
Для ее быстрого вызова достаточно нажать клавишу F5 на клавиатуре.
Эта палитра способна творить чудеса и открывает нам дверь в большой мир гибких настроек инструмента Brush (Кисть)!! Сейчас вы в этом убедитесь!Давайте начнем по порядку: слева у нас названия функций, справа их настройки, итак, поехали!
BrushPresets (Настройки кисти) эта функция нам уже знакома, здесь в нашем распоряжении библиотека кистей, а также возможность изменения диаметра кисти. Давайте в качестве примера выберем из библиотеки кисть Grass (Трава) и уберем слева все заданные для нее настройки.
BrushTipShape (Настройка формы кисти). Diameter (диаметр) - эта функция предоставляет нам возможность изменять диаметр кисти, но в отличие от функции Master Diameter (Главный диаметр), она замеряет количество пикселей фигуры кисти и не позволяет увеличивать диаметр выше их значения. Кнопка Use sample size (Использовать размер образца) восстанавливает размер по умолчанию для кисти.
Flip X (Отразить по X) отражает форму кисти по горизонтали, а FlipY (Отразить по Y) отражает ее по вертикали, возможно использование сразу двух параметров.
Параметр Angle (Угол) позволяет менять угол наклона кисти, а Roundness (Окружность) позволяет изменять форму кисти в пределах окружности. Если вы посмотрите правее, то перед вами будет ось с окружностью. Когда эта окружность имеет правильную форму (100%), то и кисть также имеет свойственную ей правильную форму, но если превратить эту окружность, к примеру, в овал, то кисть будет принимать форму в пределах овала (см. изображение ниже). Оба параметра можно вводить не только в числовом варианте, но и применять на графических осях и окружности справа при помощи мыши.
Hardness (Жесткость) регулирует жесткость кисти, но данный параметр работает не со всеми кистями, особенно, если они сделаны из какого-либо изображения. Но со стандартными круглыми кистями он работает превосходно.И последний параметр в этой группе – Spacing (Интервал) определяет расстояние между отпечатками кисти при рисовании. Чем больше устанавливаемый процент, тем больше расстояние между отпечатками, и наоборот.
ShapeDynamics (Динамика формы). Данная группа настроек позволяет задавать настройки колебания размера, угла, окружности и отражения. Чем большее значение вы устанавливаете, тем произвольнее будут применяться параметры. Итак, рассмотрим работу каждого из этих параметров в отдельности.
SizeJitter (Колебание размера) устанавливает колебание размера, на него влияет также параметр Minimumdiameter(Минимальный диаметр), он задает минимальный допустимый диаметр при колебаниях размера, если данный параметр устанавливать на 0%, то колебание размера будет производиться от максимально возможного (определяется размером кисти) до минимально возможного, соответственно, чем больше установлено значение минимального диаметра, тем меньше будет колебание размера.
AngleJitter (Колебание угла) как вы уже поняли, определяет колебание угла наклона. Чем меньше установлен процент угла, тем, соответственно, меньшее колебание, и наоборот.
RoundnessJitter (Колебание окружности) позволяет применять колебание формы кисти в пределах заданной окружности. Ограничение минимального диаметра окружности можно установить в параметре MinimumRoundness (Минимальная окружность), он работает также, как и Minimumdiameter(Минимальный диаметр).
FlipXJitterи FlipYJitterустанавливают произвольное колебание отражения по вертикали и по горизонтали. Вы уже наверняка обратили внимание на функцию Control (Управление), находящуюся под каждым параметром. Давайте отдельно ознакомимся с ней, принципы ее действия одинаковы для всех параметров. Если в выпадающем меню стоит значение Off, то функция управления отключена. При выборе параметра Fade (Переход) вы можете установить плавность перехода колебания в появившемся окошке справа. Чем больше вы установите значение, тем плавне будет переход. Параметр PenPressure (Нажим пера)доступен только при использовании планшета, с помощью этого параметра вы можете установить чувствительность колебаний к нажиму пером на планшете. Если ваш планшет не поддерживает данную функцию, то рядом с ней слева появляется значок с восклицательным знаком, свидетельствующий о том, что данный параметр недоступен. Параметр PenTilt (Наклон пера) также доступен только для планшета, при его активации колебание размера зависит от наклона пера. StylusWheel (Колесико) функция также рассчитана на пользование планшетом, колебание будет зависеть от положения вашего колесика.
Scattering (Рассеивание) определяет количество и размещение отпечатка кисти в документе. Параметр Scatter (Разброс) определяет разброс отпечатка кисти в документе по оси Y, то есть при его применении разброс будет осуществляться вверх и вниз. Если вы активируете параметр BothAxes (Обе оси), то разброс отпечатка будет производиться по двум осям, то есть не только вверх и вниз, но и вправо и влево. Чем больше значение
Scatter (Разброс), тем большим будет разброс отпечатка.
Параметр Count (Количество) определяет количество отпечатков в разбросе. Чем больше его значение, тем больше отпечатков кисти будет в разбросе. Сравните предыдущее изображение, где этот показатель стоял на 1 и изображение ниже:
Параметр CountJitter (Колебание количества), как вы уже догадались, определяет колебание количества отпечатков. Минимальное количество ограничивается параметром
Count (Количество), а максимальное – размером кисти.
Texture (Текстура). Данная функция позволяет применять текстуру к кисти. Если флажок
TextureEachTip (Текстурировать каждый отпечаток) не отмечен, то текстура будет накладываться на всю область применения кисти, если отмечен, то текстура применяется к каждому отпечатку кисти отдельно (при этом становятся активными дополнительные возможности настройки). Параметр Scale (Масштаб) определяет масштаб применения текстуры к кисти.
Параметр Mode (Режим) позволяет выбирать режим смешивания текстуры с цветом отпечатка кисти, работает подобно известным уже нам режимам смешивания. Параметр
Depth (Глубина) увеличивает или уменьшает контрастность применения текстуры к отпечатку кисти. Параметр MinimumDepth (Минимальная глубина) определяет минимальное значение контраста для параметра DepthJitter (Колебание глубины).
DualBrush (Двойная кисть). Это очень интересный параметр, так как он позволяет создать нам отпечаток из двух кистей одновременно. В самом верху расположен уже известный нам параметр Mode (Режим), он позволяет нам выбрать режим смешивания кистей. Правее от него расположен параметр Flip (Отражение), его активация позволяет отразить применяемую кисть по оси Y. Далее перед нами представлена библиотека кистей, где мы можем выбрать кисть, которую хотим применить к уже ранее выбранной нами. Все остальные параметры уже хорошо вам известны, только они применяются к выбранной вами для смешивания кисти (на изображении я уменьшила интервал между отпечатками для большей наглядности).
ColorDynamics (Динамика цвета) – это просто волшебная функция. Для того, чтобы убедится в этом, для начала установите на свой вкус цвета переднего и заднего фонов. Дело в том, что эта функция позволяет нам играть различными оттенками выбранных нами цветов при рисовании. ПараметрForeground/BackgroundJitter (Колебание переднего/заднего фона) определяет колебание цветов (а точнее оттенков) между выбранными цветами переднего и заднего фонов. Чем больше этот показатель, тем больше оттенков. Далее идут параметры колебания Hue (Цветового тона), Saturation (Насыщенности) и Brightness (Яркости), попробуйте поиграть с этими настройками, и вы сможете получить множество интересных результатов! Параметр Purity (Чистота цвета) увеличивает и уменьшает насыщенность цветов. Я умышленно не показываю различия между настройками данных параметров, поскольку их изменение приводит к очень разнообразным результатам, еще раз предлагаю вам поэкспериментировать с этим самостоятельно.
Функция OtherDynamics (Другая динамика) позволяет устанавливать колебания opacity (прозрачности) и flow (плотности) кисти. Эти параметры нам уже знакомы, поэтому не будем на них останавливаться.Еще у нас осталась целая группа функций, отделенных от других чертой. Эти функции не имеют персональных настроек:
Функция Airbrush (Распылитель) это та же функция, что мы рассматривали в середине этого урока.
Функция Noise (Шум) добавляет шум к отпечатку кисти.
Wetedges (Мокрые края) придает отпечатку эффект акварели.
Smoothing (Сглаживание) позволяет нам при рисовании избавиться от острых углов и делает переходы плавными.
Protecttexture (Защита текстуры). Бывает так, что некоторые кисти имеют в своих персональных настройках свою собственную текстуру, чтобы каждый раз не менять установленную вами текстуру при выборе разных кистей, активируйте эту функцию, и она ко всем кистям с настройками текстуры применит ту, которую вы установите.Итак, мы рассмотрели все возможности, которые предоставляет нам инструмент Brush (Кисть). Это поистине волшебный инструмент, как вы уже успели в этом убедиться, впрочем как и в том, что Фотошоп – это мир с безграничными возможностями! Немного умения и терпения, и вы – настоящий мастер Фотошопа! Надеюсь, этот урок раскрыл вам тайны такого чарующего инструмента и оказался вам полезным! Любые возникающие вопросы вы всегда можете задать в комментариях.
Автор: Анцыперович Александра
photoshop-master.ru
Урок 8. Инструмент Brush (Кисть).
 Для просмотра видеоурока нажмите на миниатюрный экран.
Для просмотра видеоурока нажмите на миниатюрный экран.
Вы узнаете:
- Как настраивать цвет, диаметр и жесткость кисти.
- Как рисовать, используя параметр кисти Spacing (Интервалы).
- Как задать динамические настройки для кисти.
- Как рисовать кистью, используя настройку Scattering (Рассеивание).
- Как установить кисти в библиотеку Brush Preset Picker (Кисти/наборы кистей).
- Как пользоваться библиотекой кистей.
- Как рисовать инструментом Mixer Brush (Микс-кисть) в CS5.
- Как в CS5 устроены новые кисти с настройками для щетины.
Кисть нужна не только художнику

Инструмент Brush (Кисть)  — один из старейших инструментов Photoshop. Совсем не обязательно быть художником для того, чтобы освоить этот инструмент. Библиотека отпечатков кисти содержит большое количество разных экземпляров, на любой вкус и для любой задачи. Настройки параметров открывают перед вами безграничные возможности для реализации самых разных творческих мыслей.
— один из старейших инструментов Photoshop. Совсем не обязательно быть художником для того, чтобы освоить этот инструмент. Библиотека отпечатков кисти содержит большое количество разных экземпляров, на любой вкус и для любой задачи. Настройки параметров открывают перед вами безграничные возможности для реализации самых разных творческих мыслей.
Попробуем разобраться с кучей настроек, существующих в программе. Большинство из них понятно интуитивно. Не достаточно просто читать этот раздел, чтобы почувствовать, понятьи запомнить, как они работают, надо попробовать порисовать, включая и выключая данные настройки, меняя положения ползунков и наблюдая за полученным результатом. Уверяю Вас, это занятие может доставить массу положительных эмоций.
И все-таки, рассмотрим настройки все по порядку.
Панель параметров инструмента Brush (Кисть):

CS5

CS4

CS3
Mode (Режим) – метод наложения рисуемого цвета на уже существующий цвет изображения.
Opacity (Непрозрачность) – степень прозрачности наносимого цвета.
Flow(Нажим) – скорость, с которой накладывается цвет при перемещении курсора над областью.
Airbrush(Аэрограф) – Имитирует рисование с помощью аэрографа.
 Используется при работе с графическим планшетом в CS5. Если эта кнопка активна, то нажим пера управляет размером.
Используется при работе с графическим планшетом в CS5. Если эта кнопка активна, то нажим пера управляет размером.
 Нажим пера управляет непрозрачностью (для работы на планшете в CS5).
Нажим пера управляет непрозрачностью (для работы на планшете в CS5).
Щелкнув по стрелке  в палитре параметров инструмента Brush(Кисть), откроется окно выбора кисти Brush Preset Picker (Палитра/наборы кистей) с настройками диаметра и жесткости. А нажав на стрелочку
в палитре параметров инструмента Brush(Кисть), откроется окно выбора кисти Brush Preset Picker (Палитра/наборы кистей) с настройками диаметра и жесткости. А нажав на стрелочку  в правом верхнем углу палитры, откроется дополнительный список настроеки команд.
в правом верхнем углу палитры, откроется дополнительный список настроеки команд.
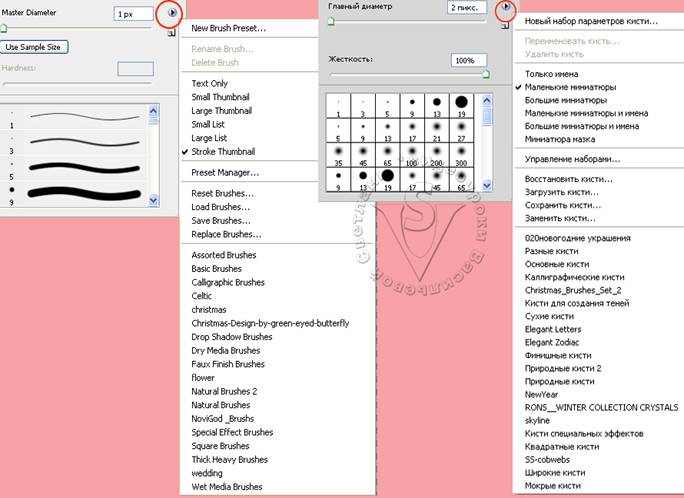
Master Diameter (Главный диаметр) – этим ползунком устанавливается размер кисти. Значения изменяются от 1 до 2500 пикселей.
Hardness (Жесткость) – отвечает за размытость краев кисти. При небольших значениях края размываются больше, если этот параметр увеличивать, то меньше. Но не все кисти можно делать мягкими, а только стандартные.
Ниже расположены варианты загруженных кистей. По умолчанию программа 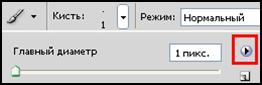 предлагает нам небольшой набор кистей. Чтобы добавить дополнительные наборы нужно нажать кнопку со стрелкой в правом верхнем углу окна. Появится список, внизу которого перечислены дополнительные наборы, которые можно подгрузить, щелкнув по их наименованию. Например, если нужны Square Brush (Квадратные кисти), выберите их в списке и появится окошко:
предлагает нам небольшой набор кистей. Чтобы добавить дополнительные наборы нужно нажать кнопку со стрелкой в правом верхнем углу окна. Появится список, внизу которого перечислены дополнительные наборы, которые можно подгрузить, щелкнув по их наименованию. Например, если нужны Square Brush (Квадратные кисти), выберите их в списке и появится окошко:
 Нажмите кнопку Add (Добавить), и вы найдете нужный набор в конце списка, после уже загруженных ранее кистей.
Нажмите кнопку Add (Добавить), и вы найдете нужный набор в конце списка, после уже загруженных ранее кистей.
Чтобы нарисовать прямую линию, щелкните на изображении начальную точку, затем, удерживая клавишу Shift, щелкните конечную точку линии.
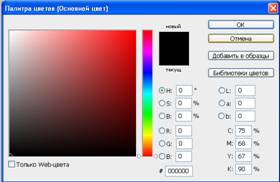 Для выбора цвета щелкните по значку Colorpicker , откроется окно выбора основного цвета.
Для выбора цвета щелкните по значку Colorpicker , откроется окно выбора основного цвета.
Чтобы получить доступ к библиотеке кистей необходимо открыть окно Brushes(Кисти/Наборы кистей). Сделать это можно, щелкнув по значку  в меню параметров инструмента Кисть (для CS4) или в меню Window(Окно) выбрать Brush (Кисти), или же просто нажать F5. В CS5 для открытия библиотеки кистей можно нажать на значок
в меню параметров инструмента Кисть (для CS4) или в меню Window(Окно) выбрать Brush (Кисти), или же просто нажать F5. В CS5 для открытия библиотеки кистей можно нажать на значок  в панели параметров.
в панели параметров.
Появится вот такое окно (слева в английском варианте, справа в русском):
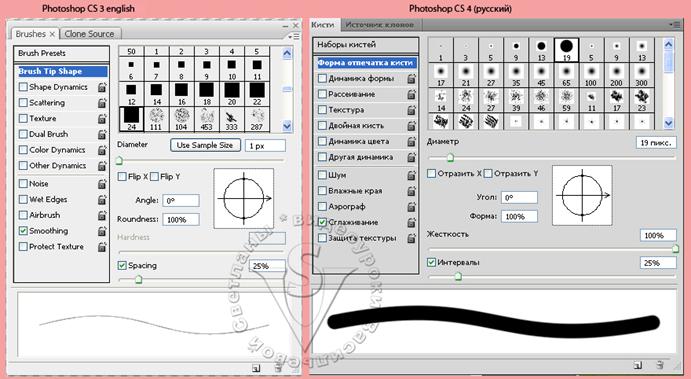
В этой библиотеке можно выбрать огромное количество кистей, а так же настроить параметры нанесения краски на бумагу. Здесь можно изменить размер, форму, угол наклона, промежутки между мазками кисти, включить функцию рассеивания, добавить динамику формы, цвета, а также задать много других параметров.
Кстати, все эти настройки актуальны и для других инструментов на основе кисти, таких как: карандаш, ластик, штамп, губка, осветлитель, затемнитель, размытие, резкость и палец.
Brush Tip Shape (Форма отпечатка кисти).
Изменив параметры кисти, результат вы увидите в окошке внизу панели. Это очень удобно. Но кисть в окне просмотра не будет увеличиваться все время. Увеличение в окне просмотра прекращается на 50 пикселей, на самом же деле диаметр кисти продолжает увеличиваться.
Angle (Угол) – угол наклона кисти. Используется только в фигурных кистях, которые нужно наносить под определенным углом. Если Вы используйте круглую кисть, эта настройка не нужна.
Flip X (Отразить Х) – отражает Кисть относительно оси Х. Flip Y (Отразить Y) – отражает Кисть относительно оси Y.
Уменьшая параметр Roundness(Форма), окружность будет сжиматься относительно оси со стрелкой.
Кстати, все эти параметры будут изменяться, если подвигать или сжать окружность  .
.
Ползунок Hardness (Жесткость), как вы уже знаете, отвечает за размытость краев.
Spacing (Интервал). Обычно, если вы проведете кистью по листу, получится сплошная линия. Этот параметр увеличивает интервал между мазками. Это может пригодиться при рисовании листьев, бабочек, цветов и т.д.
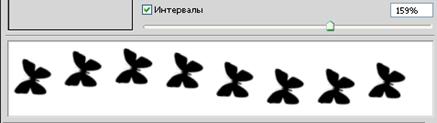
Если параметр Spacing (Интервал) вообще отключить, тогда линия может получиться неравномерной.
Посмотрите, как меняется линия при разных значениях.

Bristle Qualities (Качества щетины) в CS5.
В CS5 появились новые кисти с настройками для щетины:
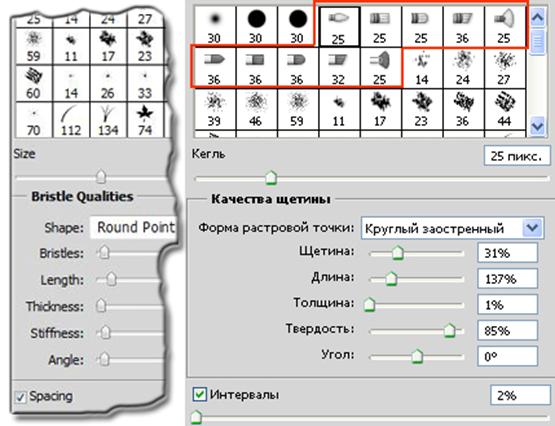
Bristles (Щетина). Изменяет плотность щетины.
Length (Длина). Регулирует длину щетины.
Thickness (Толщина). Изменяет толщину каждой щетинки.
Stiffness (Твердость). Регулирует гибкость щетины. Чем меньше значение, тем гибче кисть.
Angle (Угол). Изменяет наклон кончика кисти.
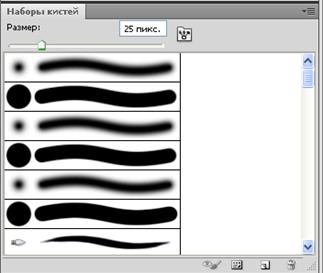
Настроенные параметры сохраните в палитре Brush Presets (Наборы кистей). Для вызова этой палитры выберите одноименный пункт в меню Window (Окно) или щелкните по кнопке Brush Presets (Наборы кистей) в палитре Brushes (Кисти). Или установите рабочую среду (Рисование) и эта палитра откроется вместе с другими необходимыми для рисования палитрами.
Нажмите кнопку  (Предварительный просмотр кисти со щетиной). Она становится доступной только при поддержке OpenGL. Этот стандарт ускоряет обработку видео и объемных изображений. Для его работы требуется графическая карта с поддержкой стандарта OpenGL.
(Предварительный просмотр кисти со щетиной). Она становится доступной только при поддержке OpenGL. Этот стандарт ускоряет обработку видео и объемных изображений. Для его работы требуется графическая карта с поддержкой стандарта OpenGL.
Для подключения OpenGL выберите в меню Edit (Редактирование) – Preference (Установки) – (Производительность). Отметьте галочкой пункт (Включить отрисовку OpenGL). Если изменений не произойдет, повторите вышесказанные действия, нажмите кнопку (Дополнительные параметры) и выберите пункт (Базовый). При нормальной работе приложения на экране появится отображение выбранной кисти. Это новшество касается только кистей со щетиной. Изменяя значения параметров щетины (длина, толщина…), вы будете наблюдать как меняется сама кисть. Отключите отрисовку OpenGL, если в работе программы возникают проблемы. Видеть кисть – это конечно удобно, но вполне можно обойтись и без этого просмотра.
и выберите пункт (Базовый). При нормальной работе приложения на экране появится отображение выбранной кисти. Это новшество касается только кистей со щетиной. Изменяя значения параметров щетины (длина, толщина…), вы будете наблюдать как меняется сама кисть. Отключите отрисовку OpenGL, если в работе программы возникают проблемы. Видеть кисть – это конечно удобно, но вполне можно обойтись и без этого просмотра.
Shape Dynamics (Динамика формы).
Кисть становится динамической, т. е., изменяющей свои свойства с течением времени.
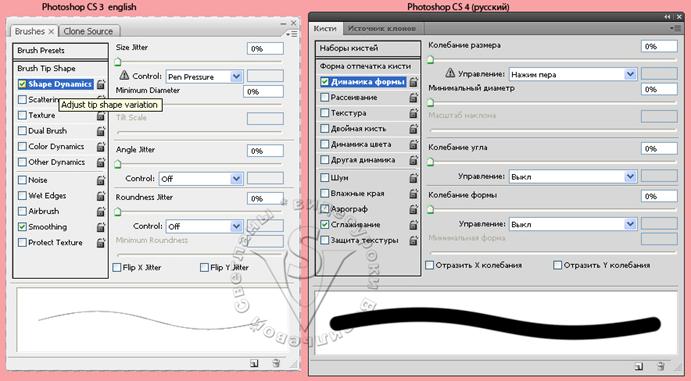
Size Jitter (Вариации/ колебания размера) – отклонение размера кисти от исходного в % от 0 до 100.
Control (Управление). Будет встречаться часто, поэтому объясню один раз. Он указывает, от чего будет зависеть динамика кисти. В выпадающем списке можно выбрать:Off(Выкл.) – кисть не изменяется. Fade(Затухание/Переход) – Станет доступно окошко, в котором можно установить: через сколько отпечатков кисти произойдет полное затухание. Следующие три пункта понадобятся при работе на планшете, их названия говорят сами за себя: Penpressure(Нажим пера). Pentilt(Наклон пера). Styluswheel(Копировальное колесико).
Minimum Diameter (Минимальный диаметр/кегль) – Можно установить минимальный размер изменения кисти. Максимальный ограничен текущим размером кисти.
TiltScale (Масштаб наклона) – Изменение масштаба скоса. Лучше всего эта функция работаетс кистями продолговатой формы.
AngleJitter (Вариации/Комбинация угла) – устанавливаются пределы поворота кисти вокруг оси.
Roundness Jitter (Вариации округлости/Колебания формы) – Кисть станет сжатой.
Minimum Roundness (Минимальная округлость) –Устанавливается минимальный порог сжатия.
Scattering (Рассеивание)
Снимите галочку с пункта Shape Dynamics (Динамика формы), чтобы было нагляднее понять, как действует рассеивание.
С помощью этого окошка можно настроить разбрызгивание отпечатков кисти, как из баллончика с краской. 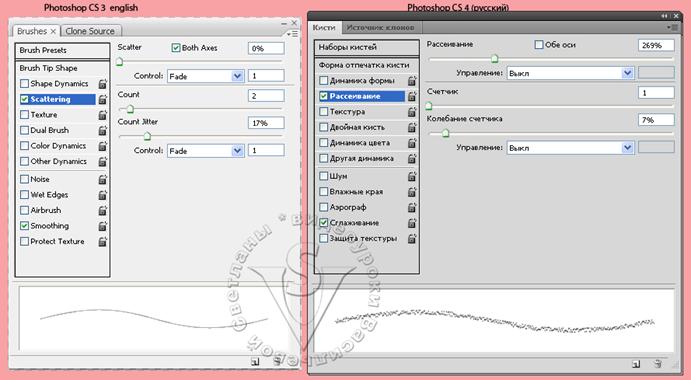
Both Axes (Обе оси) – если установить галочку, рассеивание будет происходить по обе оси, а если галочку снять, тогда только по вертикальной оси.
Scatter (Рассеивание) – задает амплитуду разбрызгивания.
Control (Управление) –см. сноску в рамочке, в разделе Shape Dynamics (Динамика формы).
Count (Количество/Счетчик) – устанавливается количество разбрызгиваемых элементов за один щелчок мыши.
Cout Jitter (Вариация количества/Колебание счетчика) – задается неравномерное количество разбрызгиваемых элементов. Концентрация отпечатков кисти будет меняться во времени.
Texture (Текстура)
Здесь можно выбрать готовые текстуры и изменить их параметры.
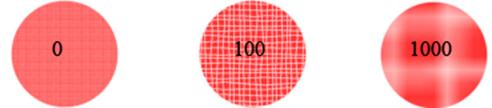
Scale (Масштаб/Шкала) – задается отношение между размером текстуры и размером кисти.
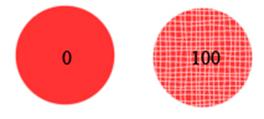 Depth (Глубина) – варьируется от 0 до 100.Этот параметр определяет, насколько четко будет просматриваться текстура. При значении 0 текстура видна не будет. Чтобы получить слегка текстурированную поверхность – выберите небольшое значение.
Depth (Глубина) – варьируется от 0 до 100.Этот параметр определяет, насколько четко будет просматриваться текстура. При значении 0 текстура видна не будет. Чтобы получить слегка текстурированную поверхность – выберите небольшое значение.
Texture Each Tip (Другая текстура/Текстурировать каждый отпечаток) – если установить эту галочку, то станут доступными еще два параметра настройки:
MinimumDepth (Минимальная глубина) – этот параметр актуален только для динамических настроек кисти и определяет степень самой слабой видимости текстуры.
DepthJitter (Вибрация/Колебание глубины) – задается предел изменения видимости текстуры.
 Mode (Режим наложения) – режим наложения текстуры (умножение, вычитание, перекрытие и т. д.). Чтобы понять их суть необходимо сравнить их на практике.
Mode (Режим наложения) – режим наложения текстуры (умножение, вычитание, перекрытие и т. д.). Чтобы понять их суть необходимо сравнить их на практике.
Dual Brush (Двойная кисть).
Совмещение двух кистей. За основу берется кисть, выбранная в основном окне палитры, а вторая настраивается здесь. Новый отпечаток будет результатом их пересечения.
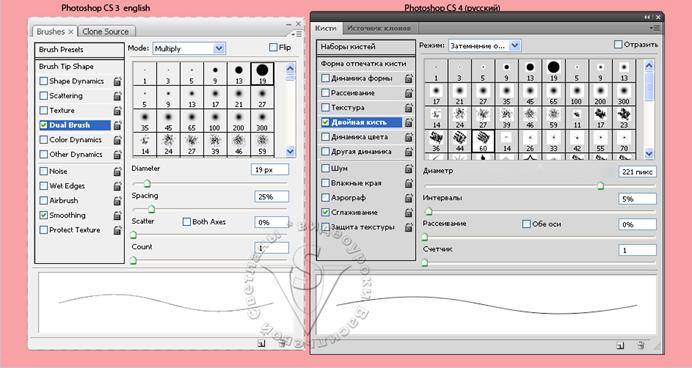
Diameter (Диаметр) – чем больше диаметр, тем больше основная кисть будет проглядывать.
Spacing (Интервалы) – интервал между отпечатками.
Scatter (Разброс/Рассеивание) – для неравномерного наложения отпечатков увеличьте силу разброса.
Count (Количество/Счетчик) – количество накладываемых элементов кисти.
Посмотрите, как меняется отпечаток кисти при выборе двойной кисти. Количество вариантов безгранично.
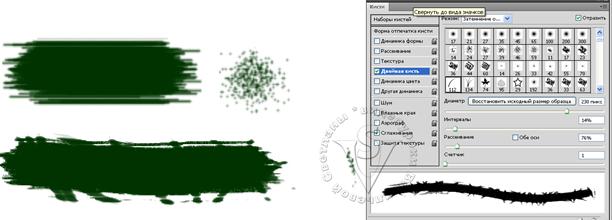
Color Dynamics (Динамика Цвета).
В этом окне задается динамика изменения цвета кисти.
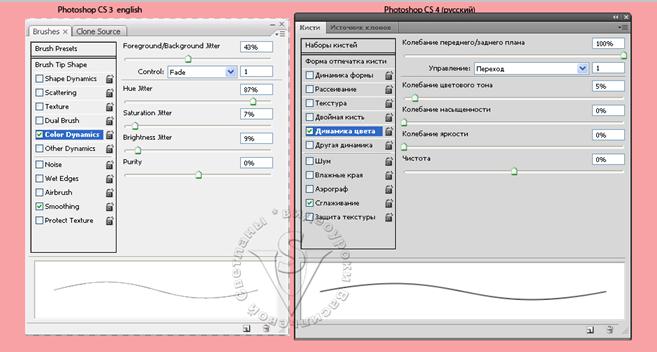
Foreground/Backgrouhd Jitter (Вариации/Колебания переднего и заднего плана). Этот параметр отвечает за изменения цветов переднего и заднего плана.
Hue Jitter (Цветовые вариации/комбинации цветового фона) – Диапазон изменения цвета.
Saturation Jitter (Насыщенность/комбинация насыщенности) – Устанавливает предел изменения насыщенности отпечатков кисти.
Brigthness Jitter (Вариации/Колебания яркости) – Диапазон изменения значений яркости.
Purity (Чистота) – Величина отклонения от нейтрального цвета. При значении «-100» вы получите отпечаток кисти в градации серого.
Other Dynamics (Другая динамика) в CS5 эта вкладка называется Transfer (Передача).
Всего две настройки: Opacity Jitter (Непрозрачность) и Flow Jitter (Колебание количества краски) – их действие понятно из названия.
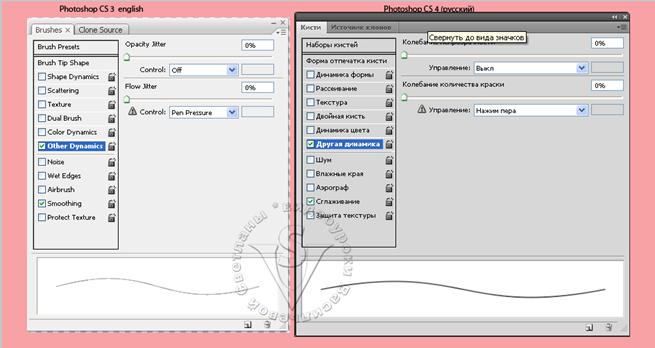
Noise (Шум) –Эта настройка позволяет добавить монохромный шум только на отпечаток кисти.
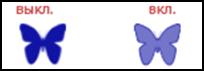 Wet Edges (Размытые края) – добавляет эффект акварели.
Wet Edges (Размытые края) – добавляет эффект акварели.
Airbrush (Аэрограф) – Распылитель. Чем дольше вы будете держать кнопку мыши нажатой, тем больше отпечатков кисти будет ложиться на лист.
Smoothing (Сглаживание)
– позволяет сделать действие кисти более мягким и плавным.
Protect Texture (Защита текстуры)
– при установленной галочке, рисунок текстуры не будет подвергаться изменениям.
В PhotoShop CS4 стало возможно быстро изменять размер кисти, не вызывая меню и не пользуясь квадратными скобками. Выберите любой инструмент, который использует кисть и, удерживая нажатой клавишу ALT, передвиньте мышь, нажимая правую кнопку (влево для уменьшения диаметра, вправо для его увеличения).
Сохранение настроек кисти.
Допустим, вы долго и упорно создавали кисть, подбирая ее параметры. Имейте в виду, если вы не сохраните их, то кисть вернется к настройкам по умолчанию.
Снова открываем окно Brushes (Кисти/наборы кистей), нажав F5. Щелкаем по стрелочке в правом верхнем углу, выбираем пункт New Brush Preset (Новый набор параметров кисти). Откроется окно,в котором можно ввести новое название для кисти.
Создание отпечатка кисти на основе изображения.
Бывают ситуации, когда нужно нарисовать много мелких деталей. Например, 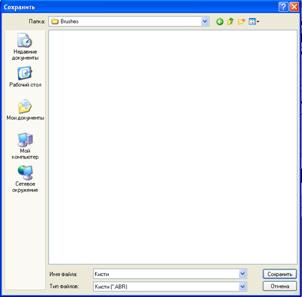 цветы на лугу, стая птиц на горизонте, рассыпанные монеты и т.д. Неужели каждый раз придется заново вырисовывать объекты? Конечно, нет. Есть способ лучше, а именно нужно один раз нарисовать или найти подходящую фотографию. Возьмите любой инструмент выделения, выберите часть изображения, предназначенную для создания кисти. Если требуется создать кисть с четким краем, то значение параметра Feather (Растушевка) должно быть = 0.
цветы на лугу, стая птиц на горизонте, рассыпанные монеты и т.д. Неужели каждый раз придется заново вырисовывать объекты? Конечно, нет. Есть способ лучше, а именно нужно один раз нарисовать или найти подходящую фотографию. Возьмите любой инструмент выделения, выберите часть изображения, предназначенную для создания кисти. Если требуется создать кисть с четким краем, то значение параметра Feather (Растушевка) должно быть = 0.
Цветное изображение все равно преобразуется в Grayscale (Градации серого).
Выберите пункт Edit (Редактирование) – Define brush preset (Определить кисть). Присвойте кисти имя и нажмите ОК. Теперь вы найдете ее в конце списка наборов кистей.
Если вы хотите созданные кисти сохранить как группу, то это тоже делается достаточно легко. Откройте окно Brush Preset Picker (Кисти/наборы кистей). Щелкните на небольшую черную стрелочку в верхнем правом углу, выберите Save Brushes (Сохранить кисти). Всё, ваши кисти будут сохранены в библиотеку. Чтобы загрузить библиотеку кистей, снова откройте Brush Preset Picker (Кисти/наборы кистей), щелкните по стрелке, выберите пункт Load Brushes (Загрузить кисти). Подробно о том, как создать и сохранить свою собственную кисть вы узнаете в уроке «Создание кисти».
Файлы с наборами кистей имеют расширение .abr.
Наладить порядок в библиотеке можно, щелкнув по той же маленькой стрелке в правом верхнем углу окна Brush Preset picker (Кисти/наборы кистей), и выбрать PresetMeneger…(Управлении наборами…). Или в меню Edit (Редактирование) выберите пункт Preset Meneger…(Управлении наборами…).
Установка готовых наборов кистей.
В интернете можно найти много готовых, бесплатных наборов кистей. Допустим, вы скачали один из таких наборов. Простого скачивания не достаточно для того, чтобы начать рисовать новыми кисточками. Скопируйте 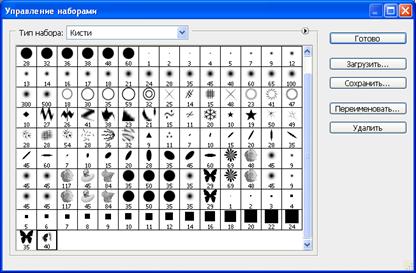 файл с кистями в папку Program Files\Adobe\Adobe Photoshop CS….\Presets\Brushes. Часто бывает, что этот файл заархивирован. Чтобы разархивировать файл щелкните по нему правой кнопкой мыши ив контекстном меню выберите Извлечь в ….
файл с кистями в папку Program Files\Adobe\Adobe Photoshop CS….\Presets\Brushes. Часто бывает, что этот файл заархивирован. Чтобы разархивировать файл щелкните по нему правой кнопкой мыши ив контекстном меню выберите Извлечь в ….
Обратите внимание на то, что в эту папку нужно положить файл с расширением .abr.
Затем выберите пункт Load… (Загрузить…) в окне Preset Meneger (Управлении наборами) или Load Brushes (Загрузить кисть) в списке настроек и команд, который появляется при нажатии на стрелочку  , в правом верхнем углу палитры кистей (см. картинку в начале урока). В появившемся окне указываете адрес скаченного файла с кистью. И снова нажимаете Load (Загрузить). Теперь новые кисти появятся в конце списка кистей. Можете ими пользоваться.
, в правом верхнем углу палитры кистей (см. картинку в начале урока). В появившемся окне указываете адрес скаченного файла с кистью. И снова нажимаете Load (Загрузить). Теперь новые кисти появятся в конце списка кистей. Можете ими пользоваться.
2-й способ: Скачав кисть, нажмите на файл правой кнопкой мыши и выберите «Открыть с помощью». В появившемся окне выберите программу для установки Adobe Photoshop…. Новые кисти будут подгружены в конец списка.
Вот одна из таких скаченных кистей:

При переустановке программы (например, вы переустановили Windows и заново поставили Photoshop) все новые кисти, фигуры, текстуры и градиенты пропадут из списка. Чтобы заново не скачивать наборы, храните их в специальных папках или на дисках.
Mixer Brush (Микс-кисть).
В Photoshop CS5 был добавлен инструмент  Mixer Brush (Микс-кисть). С помощью этой кисти можно добиваться очень интересных результатов. Например, вы без труда сможете придать любой фотографии художественные эффекты. Найти его можно в панели инструментов в одной связке с обычной кистью
Mixer Brush (Микс-кисть). С помощью этой кисти можно добиваться очень интересных результатов. Например, вы без труда сможете придать любой фотографии художественные эффекты. Найти его можно в панели инструментов в одной связке с обычной кистью  . С помощью этой кисти можно смешивать краски на холсте и изменять их влажность почти как у настоящих художников.Рассмотрим настройки нового инструмента:
. С помощью этой кисти можно смешивать краски на холсте и изменять их влажность почти как у настоящих художников.Рассмотрим настройки нового инструмента:
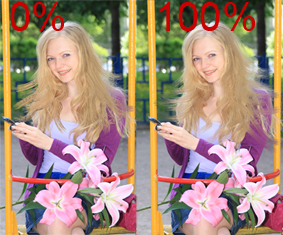
Фотография Акимовой Надежды. Фотограф Глазова Надежда
Wet (Влаж.) Влажность кисти. Сравните эти два изображения. Слева локоны дорисованы со значением влажности 0%, справа – 100%. С увеличением значения этого параметра штрих становится более размытым.Load (Заполн.). Задает количество краски, 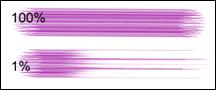 набираемое на кисть. Чем меньше значение, тем быстрее высохнет кисть.
набираемое на кисть. Чем меньше значение, тем быстрее высохнет кисть.
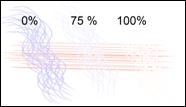 Mix (Смеш.)Сила, с которой краски смешиваются. При 0% вся краска берется из резервуара кисти. При 100% – с холста. Для сухих кистей этот параметр не активен.Flow (Нажим). Плотность краски, нанесенной на холст.
Mix (Смеш.)Сила, с которой краски смешиваются. При 0% вся краска берется из резервуара кисти. При 100% – с холста. Для сухих кистей этот параметр не активен.Flow (Нажим). Плотность краски, нанесенной на холст.
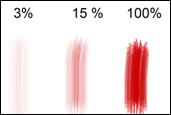 ALL Layers (Все слои). Собирает цвет холста со всех видимых слоев.
ALL Layers (Все слои). Собирает цвет холста со всех видимых слоев.
 Load the brush after each stroke (Автоматическое нанесение краски на кисть после каждого мазка)
Load the brush after each stroke (Автоматическое нанесение краски на кисть после каждого мазка)
 Clean the brush after each stroke (Автоматическое удаление краски с кисти после каждого мазка).
Clean the brush after each stroke (Автоматическое удаление краски с кисти после каждого мазка).
Для того, чтобы взять пробу краски (загрузить в резервуар) нажмите Alt и щелкните мышкой по изображению. Образец загрузится, и в панели параметров цвет переднего плана изменится на тот, который выбрали вы.
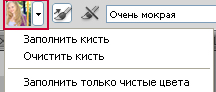 Выберите (Заполнить кисть), чтобы
Выберите (Заполнить кисть), чтобы
загрузить цвет из резервуара.Выберите (Очистить кисть), чтобы смыть краскус кисти.
Для выбора чистых цветов отметьте галочкой пункт (Заполнить только чистые цвета).
 В выпадающем меню можно выбрать свойство кисти. У каждой кисти свои предустановленные настройки. Можете убедиться в этом сами.
В выпадающем меню можно выбрать свойство кисти. У каждой кисти свои предустановленные настройки. Можете убедиться в этом сами.
В этом уроке мы с вами подробно разобрали достаточно большой объем информации по работе с кистями. Этих знаний вам должно вполне хватить для начала работы с этим замечательным инструментом. Начинайте! Почувствуйте себя художником! Не бойтесь экспериментировать!
Вопросы:
(правильный ответ вы можете узнать из викторины в конце видеоурока):
http://fotiy.com/videouppod/video/8/8_brash.swf
- Что происходит с отпечатком кисти при изменении параметра Hardness (Жесткость)? Выберите верное утверждение.
– маленькое значение – размытые края.
– маленькое значение – жесткие края.
– большое значение – размытые края.
- Что нужно сделать, чтобы добавить дополнительный набор кистей, например, каллиграфический?
– Меню Edit (Редактирование) – Define brush preset (Определить кисть) – Calligraphic Brushes (Каллиграфические кисти).
– Контекстное меню правой кнопки мыши – Calligraphic Brushes (Каллиграфические кисти).
– Щелчок по маленькой стрелке в правом верхнем углу окна Brush Preset picker (Кисти/наборы кистей) – Calligraphic Brushes (Каллиграфические кисти).
- Какой параметр делает мазок кисти прерывистым?
– Hardness (Жесткость).
– Spacing (Интервал).
– Master Diameter (Главный диаметр).
– Size Jitter (Вариации/ колебания размера)
- Какой параметр настройки Scattering (Рассеивание) отвечает за количество разбрызгиваемых элементов за один щелчок мыши?
– Control (Управление).
– Both Axes (Обе оси).
– Count (Количество/Счетчик).
– Scatter (Рассеивание).
- Как изменится динамика цвета кисти, если в графе Control (Управление) выбрать Fade (Затухание/Переход) и поставить 3?
– Цвет будет меняться от Foreground to Backgrouhd (от переднего к заднему) за 3 отпечатка кисти.
– Яркость будет полностью гаснуть за 3 отпечатка кисти.
– Количество разбрызгиваемых элементов за один щелчок мыши будет равно 3.
- Как сделать у отпечатка кисти мокрые края?
– Выбрать маленькое значение параметра Hardness (Жесткость).
– Отметить галочкой Noise (Шум).
– Отметить галочкой Wet Edges (Размытые края).
– Выбрать маленькое значение параметра Depth Jitter (Вибрация/Колебание глубины).
Домашнее задание
Вы должны войти или зарегистрироваться чтобы увидеть скрытый текст.
www.fotiy.com
Создаём базовый набор кистей для рисования в Фотошоп
Инструмент Кисть (Brush Tool) – самый популярный инструмент в среде цифровых художников, но при этом он же является одним из самых сложных. Когда вы только начинаете работать, у вас возникает то самое чувство, что вам необходима для каждого эффекта, который вы хотите создать, своя отдельная кисть. Тот набор кисточек, который входит в программу Фотошоп по умолчанию, не кажется особо пригодным для подобных целей, но профессиональные художники часто делятся своими наработками, поэтому вы всегда можете загрузить для себя что-то более мощное и подходящее именно для вашей работы.
Проблема состоит в том, что чем сложнее выбранная кисть, тем труднее будет использовать ее правильным образом. И если вы когда-нибудь наблюдали за работой профессионалов в данной области, то вы видели, что большую часть времени они используют либо простую круглую, либо слегка текстурированную кисточку. Они могли бы использовать простой набор кистей "по умолчанию", и всё равно создали бы с помощью него прекрасную работу. Но почему же это не по силам вам?
В действительности, использование Фотошопа - это не просто нажатие на какие-то кнопки и ожидание, что программа что-то сделает для нас. Вы не можете просто так взять кисть, попытаться что-то изобразить с помощью нее, и если что-то не получилось, то начать выбирать другую кисть. И дело тут вовсе не в кистях, а в человеке, который их использует!
В данном уроке я покажу вам, как создать базовый набор кистей. Он будет немного меньше того, что идет "из коробки" вместе с программой, и уж совершенно точно он не собьет вас с толку. Также я покажу вам, как применять эти кисти в процессе создания детализированного изображения. Таким образом, вы поймете, как творить свободно, не прибегая постоянно к поиску все новых кисточек.
1. Создание Текстурной кисти для создания эскизов
Прежде чем мы начнем, откройте меню кистей (где вы выбираете ваши наборы) и нажмите Восстановить (сбросить) кисти (Reset Brushes). Да, и не забудьте сохранить ваш текущий набор перед сбросом!
Шаг 1
Создайте новый документ. Возьмите инструмент Многоугольник (Polygon Tool) и установите количество сторон (Sides) 3. Теперь нарисуйте черный треугольник.
Шаг 2
Создайте новый слой. Нарисуйте прямоугольник с помощью инструмента Прямоугольник (Rectangle Tool (U)) в режиме Пиксели (Pixel).
Шаг 3
Теперь перейдите в Фильтр - Шум - Добавить шум (Filter > Noise > Add Noise). Выберите распределение (distribution) по Гауссу (gaussian) и выкрутите ползунок на максимум.
Шаг 4
Теперь обрежьте наш "шумовой" прямоугольник до фигуры треугольника. Это делается с помощью применения Обтравочной маски (Clipping mask) Ctrl-Alt-G.
Шаг 5
Измените размер "шумового" слоя с помощью инструмента Свободное трансформирование (Free Transform Tool (Ctrl-T)), это позволит сделать белые области более явными.
Шаг 6
Теперь идем в Редактирование - Определить кисть (Edit - Define Brush Preset). Мы используем эту нашу фигуру в качестве одной из составляющих более сложной кисти, поэтому не беспокойтесь по поводу ее наименования.
Переходим в Настройки Кисти (Brush Settings (F5)). Выбираем кисточку Мел (Chalk) из списка дефолтных кисточек. Устанавливаем ее размер 30.
Шаг 7
Выбираем пункты Передача (Transfer), Шум (Noise) и Сглаживание (Smoothing).
Шаг 8
Выберите Двойную кисть (Dual Brush). Найдите наш треугольник в списке и выберите его. Далее выставьте настройки согласно изображению ниже.
Сохраните кисть, нажав на иконку в виде белой карточки в нижней части диалогового окна настройки кистей. Назовите кисть Texture Sketch.
Это моя любимая кисточка, она очень универсальна. Она одновременно и хаотичная, и достаточно точная. Вы можете использовать ее на первой стадии рисования эскиза, чтобы сделать некий набросок вашей идеи, еще до того, как вы вообще осознаете, что именно вы хотите нарисовать. Начать картину со свободного наброска - это лучший способ создать что-то из ничего, без планирования, это позволяет сделать конечный результат более естественным и органичным.
2. Создание кисти для детализированных эскизов
Выберите Жесткую круглую кисть (Hard Round brush). Измените ее Размер (Size) и Интервалы (Spacing) и поставьте галочку в чекбоксе Передача (Transfer).
Вот и все! Сохраните эту кисточку, назвав ее Sketch Detail, и попробуйте что-нибудь нарисовать с ее помощью.
Эта кисть - идеальный вариант при использовании в качестве обычного карандаша. Чем меньше вы уверены в себе, тем более прозрачными будут ваши линии, и это означает, какие-то недочеты и ошибки будет легко поправить. С этой кисточкой чувствуешь себя комфортно и естественно, и она великолепно подходит для создания детализированных эскизов.
3. Создание кисти для крупных фигур и освещения
Шаг 1
Создайте новый документ, возьмите инструмент Многоугольник (Polygon Tool) с количеством сторон (sides) 6 и нарисуйте шестигранник. Далее идем в Редактирование - Определить кисть (Edit > Define Brush Preset)
Шаг 2
Переходим в Настройки кисти (Brush Settings) и выставляем значение Интервал (Spacing) 1%. Используйте большой Размер (Size) кисти.
Шаг 3
Поставьте галочку в чекбоксе Передача (Transfer). Поставьте значение Непрозрачность (Opacity) в зависимости от Нажима пера (Pen Pressure).
Примечание переводчика: в разделе Колебание непрозрачности (Opacity jitter) рядом с Управление (Control) выберите Нажим пера (Pen Pressure).
Сохраните кисточку, назвав ее Block.
Это большая громоздкая кисть, и с ее помощью невозможно прорисовать отдельные мелкие детали. Это то как раз нам и надо! Эта кисть великолепна для рисования крупных фигур или для создания областей со светом и тенью. Это довольно трудно, но в то же время, это позволяет достичь эффекта легкого смешивания.
Полезный совет по смешиванию:
В большинство наборов кистей входят, так называемые, "смешивающие кисти". Они, как правило, используются для скрытия границ между цветами и их оттенками (т.е. для создания плавных переходов в цвете). Тем не менее, очень важно понимать, что при смешивании самое главное это детали! Если вы затеняете ваше творение и затем смешиваете затенение чем-то мягким, то у вас поверхность автоматически станет гладкой, как пластик. При рисовании объектов с негладкой поверхностью, не пытайтесь делать смешивание с помощью большой кисти. Вместо этого, используйте текстурную кисть (Texture Sketch), чтобы прорисовать крупные детали путем подбора цветов\оттенков с обеих сторон от каждой границы перехода.
Да, и не беспокойтесь, если этот этап займет у вас много времени. Это вполне нормально!
4. Создаем кисть для рисования чернилами, резких деталей, и обтравочных масок
Шаг 1
Еще раз выбираем Круглую жесткую кисть (Hard Round brush). Сделаем ее немного меньше и более гладкой.
Шаг 2
Поставьте галочку в чекбоксе Динамика формы (Shape Dynamics) и поставьте Размер в зависимость от Нажима пера (Pen Pressure).
Примечание переводчика: в разделе Колебание размера (Size jitter) рядом с Управление (Control) выберите Нажим пера (Pen Pressure).
Сохраните эту кисть под именем Ink.
Назначение этой кисти вполне очевидно. С помощью нее вы можете рисовать чистые художественные линии, или же очертить жесткий контур без всяких полупрозрачных пятен. В данном уроке такая кисточка была использована, чтобы стереть внешнюю от изображения птицы область, путем рисования кисточкой по Маске слоя (Layer Mask). Эта кисть незаменима, когда ты абсолютно уверен в том, что ты рисуешь, и не хочешь каких-либо сюрпризов или даже творческих ошибок.
5. Создание кисти для раскрашивания и маскирования
Шаг 1
Выберите Мягкую Круглую кисть (Soft Round brush). Сделайте ее достаточно большой и убедитесь, что Динамика формы (Shape Dynamics) у вас выключена.
Шаг 2
Выберите опцию Передача (Transfer). В данном разделе активируйте только лишь Колебание нажима (Flow jitter).
Сохраните данную кисть, назвав ее Soft.
Данная кисть присутствует практически в каждом наборе, но в действительности, она не настолько полезна, как об этом думают начинающие художники. Вы можете использовать ее для смешивания на маске слоя, выбрав режим быстрой маски (Quick Mask Mode (Q)), а также при раскрашивании.
В моем случае я использовала копию основания, чтобы создать Обтравочную маску (Clipping Mask) для цветов, установила Режим наложения (Blend Mode) для слоя с градациями серого Умножение (Multiply) и нарисовала цвета ниже. Это позволило добиться красивых градиентных переходов между тонами. Если у вас есть желание раскрасить какую-либо часть отдельно, выделите ее с помощью инструмента Лассо (Lasso Tool (L)) или посредством создания маски. Это даст вам более естественный эффект, нежели при раскрашивании более жесткой кисточкой.
Полезный совет по раскрашиванию:
Вы легко можете менять цвета света и тени с помощью Параметров Наложения (Blending Options), без выделения этих областей вручную. Продублируйте (Ctrl+J) слой в градации серого дважды и расположите эти две копии поверх него. Нажмите Ctrl+B, чтобы сделать первый из них желтым, затем двойной клик по нему, и сделаем темные области прозрачными посредством настройки слайдера в диалоговом окне Смешать если (Blend If). Затем поменяйте Режим наложения (Blend Mode) на Мягкий свет (Soft Light). Чтобы двигать только половинку маркера на слайдере, удерживайте клавишу Alt.
Сделайте то же самое с другой копией, на этот раз относительно тени. Сделайте ее синей, скройте яркие участки, и установите Режим наложения (Blend Mode) на Цветовой тон (Hue).
6. Создание кисти для детализации
Это будет легко - мы просто создадим модификацию нашей кисточки Texture Sketch, которую мы создали в самом начале. Выберите ее, и затем включите опцию Нажим пера (Pen Pressure) в разделе Динамика формы (Shape Dynamics), это позволит сделать кисть с изменяемым размером.
Сохраните эту кисточку, назвав Rendering.
Эта кисть кажется маленькой, но на самом деле не имеет значения, какой размер вы выберите для нее. Таким образом, вы просто вынуждены рисовать мелкие детали вместо покрытия крупных областей изображения. Используйте данную кисточку на отдельном слое. Выбирайте цвета из освещенной области, делайте их ярче и прорисовывайте детали. Не рисуйте детали в тени!
Далее, создайте новый слой, опять выберите цвета и сделайте их ярче, но на этот раз рисуйте на противоположной стороне. Оставьте темную область между основным светом и вторичным. Нажмите Ctrl-B, чтобы сделать эти детали синее, и понизьте непрозрачность (Opacity) для этого слоя.
Дополнительные полезные советы
Когда вся основная работа уже будет выполнена, вы можете найти дополнительное применение для ваших кистей. Например, вы можете создать сияющий контур с помощью кисточки Ink...
... а также сияние ниже птицы с помощью кисти Soft, чтобы лучше выделить наше творение.
7. Сделайте свой основной набор кистей более доступным
Шаг 1
Эти кисти вы должны будете использовать больше всего. У вас может быть и еще сотня других, но их вы будете использовать лишь от случая к случаю. Вот почему наш набор должен быть более доступным, и его должно быть просто найти.
Чтобы все эти основные кисти всегда были в пределах досягаемости, вы можете сохранить их в качестве Наборов параметров инструментов (Tool Presets). Откройте данную палитру через Окно - Наборы параметров для инструментов (Window > Tool Presets). Затем удалите те, что были там по умолчанию.
Шаг 2
Выберите кисть из палитры и кликните по иконке в виде белой карточки. Дайте набору имя и нажмите ОК.
Шаг 3
Сделайте то же самое с каждой вашей кистью, к которой вы хотели бы иметь быстрый доступ. Теперь, даже если вы загрузите другой набор кистей, ваши самодельные кисти все равно останутся при вас! Наконец, вы можете хранить ваши специализированные кисточки в отдельных наборах, при необходимости загружая только ту, которая необходима вам в данный момент времени, без потери основных.
Что ж, отличная работа, вы все сделали!
Теперь у вас есть основной набор кистей, который вы действительно знаете, как применять! Конечно же, это не значит, что вы не можете использовать еще что-то помимо них, но все же я советую придерживаться именно их на этапе обучения. В данном случае меньше - значит больше!
Поверьте мне, у большинства профессиональных художников есть этот базовый набор кистей, как правило, от 3 до 10, которыми они пользуются 90% всего рабочего времени, и эти наборы примерно одинаковые между собой! Не надо зацикливаться, пытаясь постоянно искать идеальный для вас набор кистей, просто овладейте как следует тем одним, который уже у вас есть. Дайте шанс этому набору. Практикуйтесь, получайте удовольствие и не стесняйтесь видоизменять ваши кисти, чтобы приводить их в соответствие вашему стилю.
Автор: Monika Zagrobelna
photoshop-master.ru
Инструмент Кисть (Brush tool)
Инструмент Кисть можно назвать одним из самых важных инструментов в Фотошоп.
Помимо использования кисти для создания декоративных элементов, она незаменима как инструмент маски слоя и образования контуров. В программе установлены определенные настройки по умолчанию для часто используемых кистей. Однако, всегда можно настроить Кисть по своему усмотрению, меняя форму, цвет, размер инструмента.
Также программой предусмотрены функции создания своих собственных кистей и сохранения их для последующих ваших работ.
Рассмотрим подробнее этот важный инструмент и его функции.
Иконка инструмента «Кисть» расположена в основной панели инструментов. Щелкнув по ней ПКМ (правой кнопкой мыши), вы активируете инструмент. Возможен быстрый вызов функции «Кисть» путем нажатия клавиши «В» на клавиатуре.

При активации инструмента «Кисть» в верхней панели появляется значок кисти с действующими на данный момент установками.

Рассмотрим каждую из них.
Первая иконка слева на верхней панели имеет такой же значок кисти, как и иконка в боковой панели инструментов. Нажав на нее, открывается окно «Выбора набора инструмента» (Tool Presets). Здесь находится перечень установленных инструментов с определенными сохраненными настройками (примеры для будущего использования в работе).

Этот перечень установок можно пополнить своими настройками инструментов. Для этого нужно нажать на стрелочку справа в диалоговом окне, и в подменю выбрать первую строчку «Новый набор параметров для инструмента». Затем ввести имя нужного инструмента с его параметрами и нажать Ок.

Аналогичное действие произойдет, если нажать рядом со стрелкой значок (лист с отогнутым краем) новой установки инструмента.

Вторая иконка слева вверху панели с надписью «Кисть» (Brush) позволяет установить нужные размер и форму инструмента. Здесь же представлена палитра кистей, заданных по умолчанию.

В диалоговом окне установок можно увидеть стрелку справа. Нажав на нее, открываются дополнительные функции инструмента.

1. Первая строчка этого подменю служит для установки своих собственных наборов кистей.
Нажав на эту строчку, введите имя вашей кисти в диалоговом окне.

2. Далее идет раздел Переименовать или Удалить кисть. В диалоговом окне также вводится название кисти и совершается нужное вам действие.
3. Следующий раздел подменю включает в себя установку такого вида кисти на палитре, который будет вам удобен:

4. Далее раздел «Управление наборами». Здесь можно загружать, переименовывать, сохранять и удалять кисти. Если требуется совершить действие не с одной, а многими кистями, зажимаем Shift и кликаем ЛКМ по кисти, с которой хотите начать действие, и по кисти, на которой хотите закончить. Таким образом, активными станут все кисти, расположенные между этими противоположными точками.

5. Пятый раздел подменю позволяет загружать (Load Brushes) новые кисти в ваш документ, заменять действующие (Replace Brushes), сохранять (Save Brushes), и восстанавливать (Reset Brushes) кисти, заданные по умолчанию.
6. И последний раздел служит помощником в выборе разных наборов кистей, установленных в программе.
Вернемся на верхнюю палитру установок инструмента «Кисть». Третья установка слева – это режимы (Mode) рисования кистью. В ней взаимодействуют между собой два цвета: цвет, которым рисуем (основной) и цвет, по которому рисуем (базовый). Все режимы смешивают эти цвета, за исключением Нормального (Normal).

Четвертая установка вверху панели характеризует уровень Непрозрачности (Opacity) кисти. При показателе в 0% непрозрачности нарисованного не будет видно, и наоборот, при повышении этого параметра все четче будут проявляться очертания изображения.
Следующий показатель верхней панели «Нажим» (Flow) похож по своему действию на предыдущий. Но в отличии от показателя непрозрачности, этот параметр уплотняет цвет при многократном нанесении мазков.
Предпоследняя опция верхней панели установок «Аэрограф» переводит кисть в состояние распылителя. То есть мазок здесь не является однородным цветовым элементом, а рассеивается немного в стороны.
Последняя опция установок «Палитра Кистей» (Palette Brushes). Используя ее, можно изменять размер, форму, цвет кисти по вашему усмотрению. Рассмотрим каждый пункт меню палитры.
Наборы кистей (Brush Presets). Эта опция предусматривает установку ваших параметров кистей для дальнейшего использования.
Форма отпечатка кисти (Brush Tip Shape). В диалоговом окне устанавливается диаметр кисти (Diameter), угол наклона (Angle) и степень округлости формы (Roundness) кисти. Для прерывистого отпечатка используется опция «Интервалы» (Spacing). Опция «Жесткость» (Hardness) действительна только для кистей округлой формы.
Динамика формы (Shape Dynamics) имеет такие опции: Колебания размера (Size Jitter), Колебания угла (Angle Jitter), Колебания формы (Roundness Jitter). Управление опциями осуществляется по-разному: Выкл. (Off) – не изменяется Переход (Fade) – постепенное сужение к краю мазка. Нажим пера (Pen Pressure) – изменение зависит от давления на перо Наклон пера (Pen Tilt) – изменение зависит от наклона пера Копировально колесико (Stylus Wheel) – имитация тисненого нажима.
Рассеивание (Scattering) включает в себя: Степень разброса (Scatter), По обеим осям (Both Axes), Счетчик (или степень разбрызгивания) (Count), Колебания счетчика (Count Jitter).
Текстура (Texture). Для настройки размера текстуры используется опция Масштаб (Scale). Глубина (Depth) изменяет четкость линий текстуры.
Двойная кисть (Dual Brush). Вторая кисть является текстурой к исходной кисти. Можно получить интересный эффект, играя с настройками.
Динамика цвета (Color Dynamics). Сочетает переход от основного цвета к фоновому с различными показателями насыщенности, цветового тона, колебания яркости.
Другая динамика (Other Dynamics). Включает в себя Колебания непрозрачности (Opacity Jitter) и Колебания интенсивности (Flow Jitter).
Далее расположены опции некоторых эффектов для кисти:
Инструмент «Кисть» просто незаменим при использовании Маски слоя (Layer Mask). При применении кисти в работе на маске используются два цвета: черный и белый. Кисть черного цвета маскирует исходное изображение (стирает), а кисть белого цвета – восстанавливает замаскированное (стертое). Преимущество использования кисти на маске слоя перед инструментом Ластик (Eraser) очевидно, ведь всегда можно вернуть элементы изображения в первоначальный вид, если это необходимо.
www.photoshop-info.ru
Инструмент Лечащая / Восстанавливающая кисть (Healing Brush Tool)

 Инструмент «Восстанавливающая кисть» (Healing Brush Tool / Клавиша «J») на примере Photoshop CC (2014) (Rus)
Инструмент «Восстанавливающая кисть» (Healing Brush Tool / Клавиша «J») на примере Photoshop CC (2014) (Rus)Вот представьте себе такую ситуацию.
Идете вы с девушкой или парнем по парку, и тут откуда не возьмись стая голубей налетела...
И один самый ушлый взял да и ... как бы сказать... поставил на вас смачную метку!
Знамение свыше!
Неприятно немного, вы расстроены...
Но ведь ничего плохого не случилось, даже наоборот!
Люди говорят, что этот человек богатым будет.

Ну, посмеялись и хватит. Футболку ведь стирать надо.
В реальной жизни все понятно - взяли тазик с порошком и вперед, а вот в науке фотошопа есть свой рецепт!
Здесь нужно применить инструмент - «Лечащая / Восстанавливающая кисть» (Healing Brush Tool / Клавиша «J») 
Кликните на этот значок в панели инструментов.
Если что, то мы работаем вот с этим участком.

Для начала определим, как работает данная кисть: сначала нужно определить участок, которым будет закрашиваться пятно, потом закрасить пятно.
Итак, зажимаем клавишу Alt (появится курсор в виде цели) и кликаем по чистому участку футболки где-то рядом с пятном (нужно, чтобы оттенок футболки совпадал с тем местом, где находится пятно):

Кликнули и сразу отпустите Alt.
Теперь начинайте закрашивать. Установите кисть размером с пятно.
И потихоньку начинайте закрашивать пятно.

Вы заметите, что параллельно с курсором путешествует крестик. Он показывает место источника откуда и берется краска.
Вы наверно заметили, что краев заплатки совсем невидно - краска идеально сливается с ближайшим оттенком.
Вот посмотрите, что получилось! Теперь вам голуби не страшны!
 Финальный результат
Финальный результат
Автор: Зинаида Лукьянова;
Источник;
Другие материалы по теме:
- Перевод и месторасположение Healing Brush Tool (Инструмент «Восстанавливающая кисть») на примере Photoshop CC (Eng/Rus).;
photoshoplessons.ru
Кисть с резервуаром (Water Brush). Часть 1.: ogrinky
Эта кисть - нечто среднее между обычной кистью и «вечным» пером или рапидографом. Она называется Water Brush -водяная кисть или кисть с резервуаром. Модель Aquash, которая на картинке, выпускает американская фирма Pentel, но вообще такие штуки много кто производит. Кисти могут отличаться по форме, размеру или ощущениям при работе, но принцип у всех одинаковый: вместо твёрдой ручки там пластиковый откручивающийся резервуар для воды. Вода потихоньку просачивается, и щетина щётки постоянно влажная или сырая. Нажатием на резервуар с разной силой можно регулировать количество поступаемой воды.
Это специальная кисть для акварели, её используют при работе с акварельными красками и водорастворимыми карандашами. Особенно удобно брать её в поездки или в кафе - никаких баночек с водой не потребуется, а наполнять саму кисть можно или заранее, или из взятой с собой бутылки.

 Пользоваться водяной кистью несложно. Можно вообще не обращать внимание на то, что там вода в ручке (1 и 2), а можно размывать краску, нажимая на резервуар (3 и 4):
Пользоваться водяной кистью несложно. Можно вообще не обращать внимание на то, что там вода в ручке (1 и 2), а можно размывать краску, нажимая на резервуар (3 и 4):
 Влажная кисть возьмёт от сухой краски немного цвета (1), чуть больше воды - больше цвета (2), много воды - менее насыщенный цвет (3 и 4):
Влажная кисть возьмёт от сухой краски немного цвета (1), чуть больше воды - больше цвета (2), много воды - менее насыщенный цвет (3 и 4):
 При использовании с акварельными карандашами, водяной кистью снимают с них цвет:
При использовании с акварельными карандашами, водяной кистью снимают с них цвет: Или можно размыть карандаш прямо на бумаге. От одного мазка (1) не вся краска успевает раствориться, более насыщенный цвет получится если провести кистью несколько раз (2):
Или можно размыть карандаш прямо на бумаге. От одного мазка (1) не вся краска успевает раствориться, более насыщенный цвет получится если провести кистью несколько раз (2): Очищается водяная кисть очень просто, дополнительной воды для этого не требуется. Сначала надо удалить лишнюю краску с помощью салфетки или куска ткани (1), затем надавить на резервуар, чтобы щетина пропиталась водой (2), снова протереть (3) и повторять так до тех пор, пока кисть не станет чистой (4):
Очищается водяная кисть очень просто, дополнительной воды для этого не требуется. Сначала надо удалить лишнюю краску с помощью салфетки или куска ткани (1), затем надавить на резервуар, чтобы щетина пропиталась водой (2), снова протереть (3) и повторять так до тех пор, пока кисть не станет чистой (4): Промышленные водяные кисти сделаны из синтетической щетины, их не так просто найти в продаже и стоят они 5-8 долларов без учёта доставки. Те, кому идея понравилась, а доступность и цена не очень, могут, по примеру художницы Веры Калиновской, сделать себе водяную кисть с натуральной щетиной самостоятельно. Для этого надо взять небольшую пластиковую маслёнку для швейных машин, наполовину срезать у неё носик и насадить снятый с древка металлический наконечник с колонковой кисточкой. Получится примерно вот такое:
Промышленные водяные кисти сделаны из синтетической щетины, их не так просто найти в продаже и стоят они 5-8 долларов без учёта доставки. Те, кому идея понравилась, а доступность и цена не очень, могут, по примеру художницы Веры Калиновской, сделать себе водяную кисть с натуральной щетиной самостоятельно. Для этого надо взять небольшую пластиковую маслёнку для швейных машин, наполовину срезать у неё носик и насадить снятый с древка металлический наконечник с колонковой кисточкой. Получится примерно вот такое:
Маслёнки подходят потому, что у них система носика такая - при надавливании содержимое выливается дозированно. Кисти нужны старого образца. Они легко отделяются от древка, и в них волос связан пучком и залит в металле воском или парафином. Этот состав надо проколоть толстой иглой изнутри, чтобы вода, попадая в металлическую трубочку кисти, смачивала щетину. В современных кистях металлическая часть запрессована в древко, и её часто заливают эпоксидной смолой, которая не пропустит воду к щетине.
источник Как и обычные кисти они бывают разных размеров и сразным волосяным пучком: острым или прямоугольным.
Как и обычные кисти они бывают разных размеров и сразным волосяным пучком: острым или прямоугольным. 

Рисовать водяной кистью можно ярко и бледно, все зависит от вас.
Самые популярные вопросы связанные с водяной кистью:
1. Она в сумке не протечет?Нет, кисточка плотно закрывается колпачком. Теоретически она может протечь только, если вы разберете ее корпус на две части (как при наполнении водой) и так положите в сумку.
2. Мне нужны чистые цвета, а на кисти все время есть остатки краски, ведь я не могу ее помыть.Для этого полезно держать под рукой салфетку. Нужно очистить кисть - проведите по салфетке несколько раз пока след не станет чистый.
3. Где такую штуку достать?В Европе кисти продаются порядка 7-9 евро за штуку. Один из производителей - хорошо известный всем Koh-i-noor, помните ластики со слоником?:) В фирменных магазинах можно вполне найти в водяные кисточки. В России кистей мало, но найти можно, например в Черной Речке. Главное ищите по запросу "Кисть акварельная с резервуаром" . И готовьтесь к тому, что в обычных художественных магазинах продавцы будут смотреть на вас странно :)В интернете вы можете легко найти торгующие ею магазины, просто забив в поиск waterbrush.
4. Разве акварелью рисуют синтетическими кистями?Еще как!
5. Плохо выдавливается вода. Кисточка почти сухая.Посмотрите, возможно у вас ее осталось очень мало. Лучше всего кисть рисует когда она полностью заправлена.
6. Зачем нужно такое приспособление, если есть обычные удобные кисти?Затем, что бы можно было носить ее с собой как обычную авторучку и пользоваться в любой момент. Попробуйте проделать тоже самое с обычными кистями, не держа под рукой пенал, запас воды и емкость. Или представьте, вы отправились в путишествие, у вас каждая вещь на счету, иначе сумка станет неподъемной. Что вы возьмете: одну водяную кисть или пенал с обычными кистями + бутылку воды?
7. Можно ли ее заправить тушью или цветной водой.Конечно!
Водяная кисть может рисовать и бледно, и ярко, все зависит от вас. При смешивании красок и нанесении на бумагу получается довольно чистый тон, ведь вода подается всегда чистая.
Обычно это выглядит так.1. Набираем краску из кюветки.Размешиваем на палитре (при этом вода тоже попадает на палитру и разбавляет краску) 
2. Наносим краску на бумагу.
 3. Продолжаем пока краски на кисти не останется и пойдет просто вода. Получается плавная растяжка. С обычными кисточками вода любит в самый неожиданный момент закончится, но только не в этом случае:)
3. Продолжаем пока краски на кисти не останется и пойдет просто вода. Получается плавная растяжка. С обычными кисточками вода любит в самый неожиданный момент закончится, но только не в этом случае:) 
Оригинал: My observations on the Waterbrush
Перевод: light-heart
Источник…ogrinky.livejournal.com
осваиваем кисть. Часть I · «Мир Фотошопа»
Привет! Я расскажу вам о самом старом инструменте программы — о кисти (Brush Tool). Для большей наглядности я буду использовать Фотошоп с русифицированным интерфейсом, но вам рекомендую привыкать к англоязычной его версии.
Итак, кисть. Самая старая и самая необходимая. Современная кисть Фотошопа работает не только в режиме «классической живописи», а еще имеет ряд настроек и свойств, о которых вы узнаете ниже.

Начнем с основных. Если запустить кисть (ее можно выбрать на панели инструментов или вызвать клавишей В), рабочее пространство измениться: под списком меню появится одноименная панель параметров, а курсор примет форму той кисти, которая использовалась последней.

Да, я не оговорился. Кисть — многозначное понятие. Помимо того, что так называется сам инструмент, то же название перешло и к его профилям, содержащимся в наборах кистей, которые в свою очередь имеют расширение *.abr и хранятся в каталоге с программой. Каждый раз, запуская Фотошоп, вместе с ним вы загружаете последний использовавшийся набор кистей, который можно просмотреть и настроить на панели параметров, щелкнув по треугольному значку.

После щелчка откроется окно основных параметров инструмента. Тут можно настроить «Главный диаметр» (Master Diameter), грубо говоря, — размер кисти. Он может иметь значение от 1 пиксела до 2500.
Под «диаметром» имеется ползунок настройки жесткости (Hardness). Этот параметр определяет, насколько у кисти должны быть мягкие края. Жесткая кисть будет полностью соответствовать своему размеру и цвету, мягкая имеет зону частично прозрачных пикселов по краям. Значение вышеуказанных параметров можно регулировать ползунками-маркерами или прописывать в соответствующем поле над ними.
Но быстрее всего регулировать диаметр и жесткость кисти гарячими клавишами: [ уменьшает диаметр, [ увеличивает; при нажатии этих клавиш с Shift-ом можно точно так же изменять жесткость.
Еще ниже расположилось окошко с загруженными наборами кистей. По-умолчанию загружается один набор, но можно подгрузить дополнительные, выбрав соответствующую команду в выпадающем меню:


Ну что ж, изучив основные настройки, можно немного расслабиться и порисовать. Для начала я возьму одну из стандартных жестких кистей и покажу ее в работе, используя разные режимы наложения.

Чтобы описать подробно каждый режим и рассказать о технике и примерах применения, уйдет отдельный урок. Коротко о взаимодействии цветов в разных режимах пишут разработчики.
Они же предусмотрели для Кисти еще одну одноименную для «тонкой настройки» инструмента. Панель (или палитра) «Кисти» имеет вот такой значок:

Если вы не нашли его на рабочем пространстве, вызовете палитру через меню «Окно» (Window) ? «Кисти» (Brushes).

Эта панелька позволяет максимально тонко настроить кисть, ее форму динамику, взаимодействие с манипуляторами (мышью или стилусом планшета). Будет лучше, если вы самостоятельно поиграете с маркерами и галочками в этом окне — быстрее освоитесь. Не бойтесь что-то испортить: любые изменения с кистью произойдут только после ее сохранения с новыми параметрами. Но это, равно как и создание кисти с нуля, мы рассмотрим немного позже.
photoshopworld.ru
- Кисть браш

- Кисть браш

- Вертикальный солярий размеры

- Класс маникюр

- Класс маникюр

- На каждом рисунке нарисуй стрелку

- Ламинирование бровей домашних условиях

- Ламинирование бровей домашних условиях

- Чем убрать с лица жирный блеск

- Лицевая гимнастика от морщин

- Глаз девушки зеленый
