Изменяем цвет глаз в Фотошоп-онлайн. Сделать глаза на фото голубые глаза
Изменяем цвет глаз в Фотошоп-онлайн
Теперь нам необходимо увеличить нужный участок изображения, в нашем случае - глаза. Для этого нажимаем на иконку инструмента "Лупа" и обводим рамкой нужный участок:

При необходимости перемещаем изображение в окне. Для этого надо нажать на клавишу клавиатуры "Пробел", при этом курсор на изображении примет вид ладони, и переместить изображение в нужное положение:

Теперь нам необходимо выделить радужную оболочку глаза, для этого воспользуемся инструментом "Лассо". Можно выбрать как обычное, так и прямолинейное лассо, это показано на рисунке. После выбора лассо обводим радужную оболочку глаза:

Сейчас нам необходимо скопировать выделение на новый слой. Для этого, сначала нажимаем на комбинацию клавиш Ctrl+C, затем, в панели слоёв, расположенной справа, нажимаем на кнопку "Новый слой", видим, что слой появился, и нажимаем комбинацию Ctrl+V. В результате выделение скопируется на этот слой:

Нам осталось только наложить корректирующий фильтр, и сделать это проще всего, используя "Цветовой тон/насыщенность", на рисунке показано, как его активировать:

Теперь изменяем имеющиеся параметры, я сделал девушке зелёный цвет глаз:

Нажимаем "Да". Дважды кликаем по инструменту "Лупа", чтобы фотография приняла нормальный масштаб, и любуемся результатом:

Цвет второго глаза меняем точно также.
Надеюсь, урок был понятен и понравился, если есть вопросы, жду их в комментариях.
Примечание. Если Вы хотите изменить цвет глаз более радикально, в диалоговом окне инструмента "Цветовой тон/Насыщенность" проставляйте галку у опции "Колоризация".
rugraphics.ru
Голубые глаза в Photoshop
 В данном уроке мы будем изменять цвет глаз в Photoshop, создавая очень интересный, ночной портрет. Глаза мы попробуем создать голубого цвета, используя не сложную технику, но получая очень правдоподобный результат.
В данном уроке мы будем изменять цвет глаз в Photoshop, создавая очень интересный, ночной портрет. Глаза мы попробуем создать голубого цвета, используя не сложную технику, но получая очень правдоподобный результат.
Для начала нам нужно отрыть наш снимок, лучше есть глаза человека на фотографии будут иметь светлый оттенок, как на фотографии ниже:

Создаем дубликат слоя, для этого нажимаем правой кнопкой по изображению/создать дубликат слоя или просто перетащив его, как показано на рисунке.

Выбираем наш, только что созданный слой, кликая по нему мышкой и нажимаем сочетание клавиш Ctrl+Shift+U. Получаем чёрно-белое изображение.

Кликаем по нашему основному слою(не копии), здесь мы будем работать с глазами модели. Нам нужно создать маску слоя, для этого нажимаем на соответствующую кнопку, расположена она внизу всех инструментов(слева) и выглядит как прямоугольник с кружочком внутри, после нажатия на маску, мы выбираем кисть, с которой нам будет удобнее всего работать, это должна быть кисть, не большого размера, полу прозрачной(порядка пятидесяти процентов) выделяем данным инструментом зрачки модели. В результате получаем примерно такое изображение:

Со вторым глазом мы проделываем точно такую же операцию, после этого нажимаем на клавишу "Q" и видим, красный цвет пропал, взамен него появилось выделение. В данном случае выделено у нас будет все, кроме нужных нам глаз, поэтому для инвертирования выделения нажмём сочетание клавиш Ctrl+Shift+I.

Дальше мы сделаем копию нашего выделения, для этого достаточно нажать Ctrl+J , и перетянем данный, только что созданный слой верх списка, как показано на рисунке:

Дальше мы переходим к нашему чёрно-белому слою "Background copy" нажимаем на него. Работать мы будем с инструментом "Dobge Tool" (осветление):

С помощью этого инструмента, мы осветляем глазное яблоко(область глаза, белого цвета):

Не переключая слоя, мы выбираем из списка: Изображение/коррекция/Яркость контрастность(Image - Adjustments - Brightness/Contrast). Для каждого отдельного случая параметры могут быть разными, у меня такие:

Дальше нам нужно выбрать инструмент «уровни» - нажимаем Ctrl+L перетягиваем оба ползунка, выбирая лучшие, в вашем случае значения, у меня получилось так:

После сделанных нами манипуляция с изображением, я получил следующее:

Заключительным этапом, будет собственно измена цвета глаз, для этого возвращаемся на наш самый верхний слой, слой с выделенными глазами

и вызываем окно Цветовой тон/насыщенность (Hue/Saturation) для этого достаточно нажать Ctrl+U. С помощью данного инструмента мы можем выбрать любой цвет глаз, поэкспериментируйте со своими параметрами, важно отметить верхнюю галочку Тонирование (Colorize),я выбрал такие параметры:

После не очень сложный манипуляций с изображением, у меня получилось изменить цвет глаз в голубой.

| Следующая > |
finephoto.com.ua
Изменить цвет глаз онлайн в фотошопе бесплатно
В этом уроке мы изменяем цвет глаз на фото онлайн, без установки фотошопа на компьютер. Мы будем использовать бесплатный фоторедактор pixlr. Перейти в него можно по этой ссылке — https://pixlr.com/editor/
![]()
Поменять цвет глаз на фото без установки фотошопа на компьютер — не проблема! Сейчас можно без проблем редактировать фото онлайн и тем более такой пустяк как поменять цвет глаз на фотографии (допустим сфотографированной на телефон) займет всего пару минут. Именно в этом уроке я расскажу подробнее как это сделать.
Открыть фотографию в фото редакторе онлайн
Вот вы запустили фотошоп онлайн. Перед вам появится окно, где предлагается на выбор несколько действий. Наша задача загрузить изображение с компьютера в редактор.
![]()
Или можно выбрать через меню Файл — Открыть изображение.
![]()
После того как вы выбрали нужную фотографию она откроется в редакторе. В нашем случае это простая фотка девушки сфотографированная на мобильник и мы будем редактировать это фото онлайн.
![]()
Выделить глаз и скопировать его на новый слой.
Чтобы поменять цвет, нужно сначала выделить область глаза в редакторе. Чтобы это сделать необходимо увеличить масштаб фотографии, чтобы было удобнее работать.
Для этого найдите «Лупу» на панели инструментов и с помощью нее приблизьте фото в районе глаз.
![]()
Теперь чтобы выделить глаз нам понадобится инструмент «Лассо». На картинке я также указал где его можно найти и как именно я выделил зрачок.
Нажмите CTRL+C чтобы скопировать выделенный область.
![]()
Выделенный глаз мы скопируем на новый слой.
Примечание: это делается для того, чтобы вы в любой момент смогли удалить или скрыть слой с глазами нового цвета, чтобы вернутся к исходной фотографии.
![]()
Справа вы найдете окно со слоями, там необхоидмо создать новый слой и вставить в него скопированную область с помощью клавиш CTRL+V.
Вставив глаз на новый слой скорее всего его местоположение будет отличатся от старого. Поэтому нам необходимо его переместить на прежнее место с помощью инструмент «Перемещение».
![]()
Мышкой переместите изображение.
![]()
Меняем цвет глаз
И теперь то, ради чего мы собрались — поменяем быстренько цвет глаз.
Для этого выберите меню «Коррекция — Цветовой тон / Насыщенность»
![]()
Откроется окно где вы можете настроить цвет.
Используйте все три ползунка — «Цветовой тон», «Насыщенность» и «Уровень света». С помощью данной функции вы можете изменить цвет глаз на который захотите — зеленый, голубой, синий, черный, карий и любой другой.
Совет: не выбирайте слишком яркие и насыщенные цвет для глаз — это будет выглядеть не естественно!
![]()
После того как закончите с первым глазом останется только повторить операцию со вторым глазом.
И всё, фотография готова!
![]()
Автор урока — Александр
pixelbox.ru
Замена цвета глаз
Хотите изменить цвет глаз? Пожалуйста!
В программе Adobe Photoshop есть инструмент, который был специально разработан для удаления эффекта красных глаз.
Так что, если на фотографии все выглядят как вампиры, то вы можете уверенно использовать инструмент для естественной замены цвета (Color Replacement Tool), тогда все быстренько примут человеческий вид.
Посмотрите внимательно на панель инструментов, так как заменитель цвета может быть скрыт за другими!
В этом уроке мы научимся применять уже упомянутый инструмент.
Предлагаю заменить этой девушке цвет глаз с карего на зеленый!
Выделяем зрачок любым из знакомых вам способов.
Например используя Elliptical Marquee Tool .Если круг не принял форму зрачка, то подгоните размер с помощью команды Select - Transform Selection.
Если форма вас устроила - нажмите Enter
Установите в качестве основного цвета тот, на который вы хотите поменять цвет глаз.
Я взяла цвет #268C62
Установите инструмент и по выделенной части начинайте закрашивать зрачок.
Проделайте такие же действия, после чего снимите выделение клавишами Ctrl + D
Вот так преобразилась кареглазая девушка!
Для тех, у кого версии CS2 и выше...Когда сделали круглое выделение, создайте новый слой и залейте выделение нужным вам цветом, измените режим наложения на Colour (Цветность). То же самое со вторым глазом.
До встречи на www.photoshop-master.ru!
photoshop-master.ru
Меняем цвет глаз
В этом уроке вы научитесь придавать глазам удивительный эффект.
Шаг 1. Открываем изображение с глазами человека, которое будем колорировать. В данном случае глаза у девушки итак очень красивые, но мы попробуем сделать еще лучше.
Шаг 2. А теперь нужно выделить сам глаз для того чтобы работать с ним дальше. Для этого используем инструмент Eliptical Marquee tool (M) - (Эллиптическое выделение). По образцу рисунка ниже делаем выделение:
Шаг 3. Мы должны быть осторожны с выделением глаза, веко не должно быть задето, т.к. в дальнейшем глаз будет колорирован. Для выделения мы будем использовать Polygonal lasso tool (L) (Прямолинейное Лассо). Чтобы вычесть из уже сделанного выделения некоторую область зажимаем на клавиатуре Alt и вычитаем из выделения нужное. Вот что должно получиться:
Шаг 4. На палитре слоев зажимаем кнопку "create new fill or adjustment layer" (создать новый корректирующий слой) и выбираем color balance (цветовой баланс)
В диалоговом окне поиграйте с настройками для получения нового оттенка глаз.
Примеры автора:
Шаг 5. Ну а теперь заключительный этап нашего преобразования. Выделяем наш корректирующий слой и меняем Параметры наложения на overlay (перекрытие).
Теперь попытайтесь поиграть со смешиванием снова, для получения более красивого результата.
Ну вот и все готово! Автор надеется, что вы извлекли что-то новое из этого урока и наслаждались им. Успехов в создании прекрасных глаз!
А вот что получилось у меня:
Перевод: Любимова ЮлияСсылка на источник
photoshop-master.ru
Как изменить цвет глаз в Photoshop
 Не секрет, что глаза модели — едва ли не самый важный элемент любого портрета, смотрящий на фотографию, первым делом обращает внимание на них. Иногда нам хочется изменить цвет глаз на фото, чтобы они выглядели более сияющими, завораживающими. Конечно, можно радикально решить этот вопрос приобретением цветных линз, благо они сейчас в широком ассортименте и на любой вкус, но цена такого «апгрейда» высока, да и наносить макияж с ними сложно — глаза начинают слезиться и краснеть, что портит и настроение модели, и фотографию.
Не секрет, что глаза модели — едва ли не самый важный элемент любого портрета, смотрящий на фотографию, первым делом обращает внимание на них. Иногда нам хочется изменить цвет глаз на фото, чтобы они выглядели более сияющими, завораживающими. Конечно, можно радикально решить этот вопрос приобретением цветных линз, благо они сейчас в широком ассортименте и на любой вкус, но цена такого «апгрейда» высока, да и наносить макияж с ними сложно — глаза начинают слезиться и краснеть, что портит и настроение модели, и фотографию.
Куда проще отредактировать цвет глаз в Фотошопе. Эта процедура занимает совсем мало времени и весьма проста. Тем более с помощью Adobe Photoshop можно не только изменить цвет глаз, но и добавить разноцветных оттенков, усилить контраст перехода натурального цвета всего за несколько минут.
Существует масса способов изменить цвет глаз в Фотошопе, в этом обзоре будем изменять параметры Цветового баланса, в котором есть масса настроек, позволяющих кардинально изменить цвет глаз.
Потренируемся изменять цвет глаз в Photoshop на примере портрета афганской девушки, найденного в интернете.

Для обработки такого рода подходят фотографии высокого качества, где радужная оболочка глаза хорошо видна. Выбрав фотографию, откроем её в Фотошопе. Как видим, изначально цвет глаз серо-зелено-карий, попробуем сделать ярко-зеленые глаза в Фотошоп (конечно, естественного оттенка, а не «кислотного»).
Первым делом выделим на фотографии радужную оболочку глаза. Увеличим масштаб изображения инструментом Масштаб (Zoom) для удобства работы, выбрав в меню значок  , либо нажав клавишу «Z», также увеличить масштаб можно клавишами Ctrl + +, прокруткой скролла мыши с одновременным удерживанием клавиши Alt.
, либо нажав клавишу «Z», также увеличить масштаб можно клавишами Ctrl + +, прокруткой скролла мыши с одновременным удерживанием клавиши Alt.
Будем каждый глаз выделять и копировать на разные слои, чтобы в любой момент иметь возможность корректировать параметры, если понадобится. Часто свет падает на глаза неравномерно, например, при боковом освещении, в таком случае применение одинаковых параметров к обоим глазам сделает их слишком разными.
Выберем инструмент Овальная область (Elliptical Marquee tool), в меню это значок  , либо нажмём клавишу «М». Чтобы круг был ровным, при выделении удерживайте клавишу Shift.
, либо нажмём клавишу «М». Чтобы круг был ровным, при выделении удерживайте клавишу Shift.
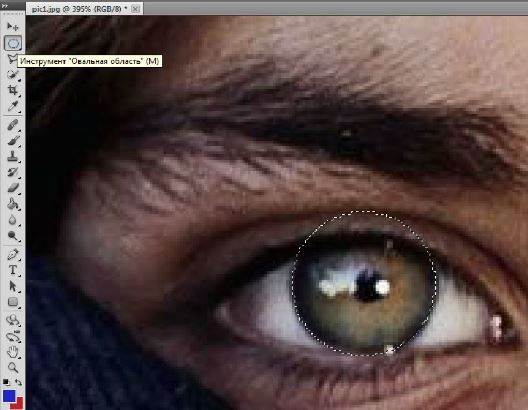
В выделенную таким образом область попадает часть верхнего века, цвет которого менять нельзя. Исправить это можно с помощью Прямолинейного лассо (Polygonal Lasso), значок в меню выглядит так:  , на клавиатуре «горячая» клавиша «L», режим выделения Вычитание (Subtract from Selection), на курсоре рядом со значком лассо должен появиться знак «минус». Выделим «лишние» области:
, на клавиатуре «горячая» клавиша «L», режим выделения Вычитание (Subtract from Selection), на курсоре рядом со значком лассо должен появиться знак «минус». Выделим «лишние» области:
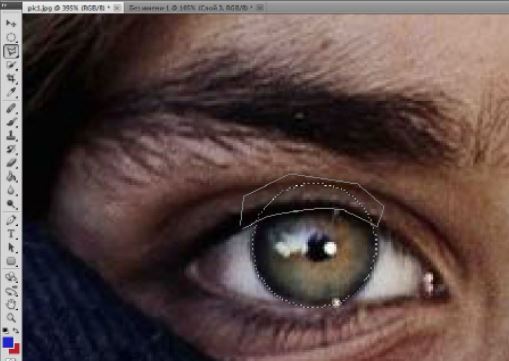
В результате получим такую выделенную область:

Чтобы иметь возможность неоднократно изменять цвет глаз на фото, не затрагивая другие части изображения, выделенную область копируем на новый слой нажатием клавиш Ctrl+J. Новый слой назовём «Исходный цвет». Для тех, кто забыл, как это делается, напомню: открываем меню «Окно», далее «Слои», в появившемся окне кликаем правой кнопкой мыши на тексте «Слой 1», выбираем «Параметры слоя» и вписываем новое имя.
Теперь создадим новый корректировочный слой, для этого нажимаем кнопку Корректировочный слой (New Adjustment Layer), значок:  , расположена она внизу палитры слоёв. Выбираем Цветовой баланс.
, расположена она внизу палитры слоёв. Выбираем Цветовой баланс.
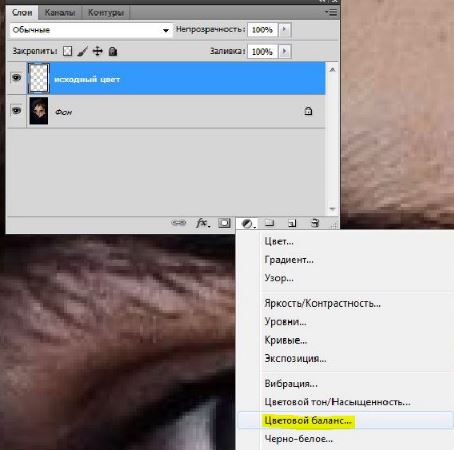
Добавим обтравочную маску корректировочному слою, чтобы дальнейшие операции влияли только на скопированную область. Делаем это так: в меню «Слои» выбираем «Создать обтравочную маску», либо сочетанием клавиш Alt+Ctrl+G. Теперь появилась стрелка возле миниатюры корректировочного слоя.
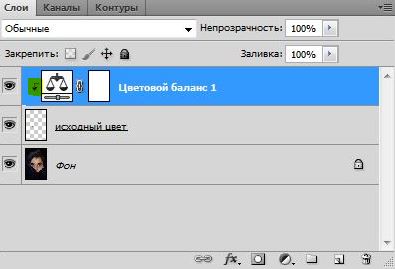
Откроем настройки Цветового баланса, для этого дважды кликнем по миниатюре корректировочного слоя. Будем изменять параметры «Средних тонов» (Midtones) для изменения цвета глаз на зелёный в Фотошопе.
Введём такие значения и уменьшим непрозрачность корректировочного слоя (Opacity) до 80%:
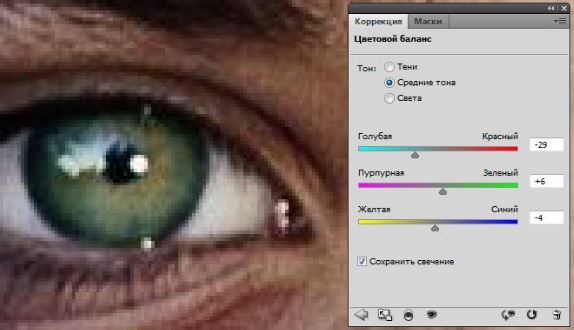
Подбирая параметры для изменения цвета глаз, следует отталкиваться от исходного изображения, экспериментируйте, чтобы добиться желаемого эффекта.
Переходим к редактированию второго глаза. Проводим те же процедуры, что и с первым: выделяем радужку глаза, копируем выделенную область на новый слой (переименовываем его в «Исходный цвет 2»), делаем копию имеющегося корректировочного слоя (перетягиваем его на значок нового слоя  , который находится внизу палитры слоёв), расположим скопированный корректировочный слой над «Исходный цвет 2». Ваша палитра слоев теперь должна выглядеть так:
, который находится внизу палитры слоёв), расположим скопированный корректировочный слой над «Исходный цвет 2». Ваша палитра слоев теперь должна выглядеть так:
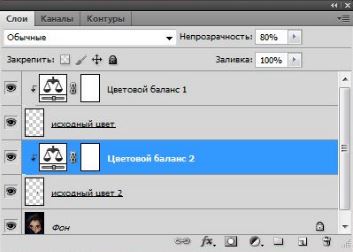
Сравним исходное изображение с результатом:
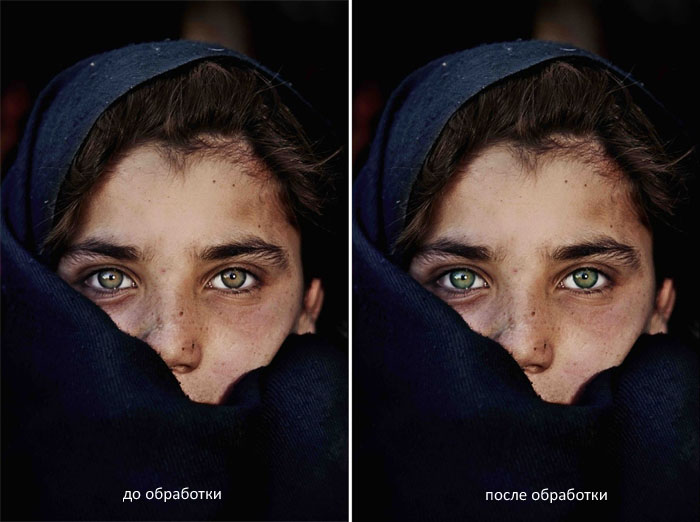
Изменим цвет глаз на голубой в Фотошопе
Для этого поменяем настройки:
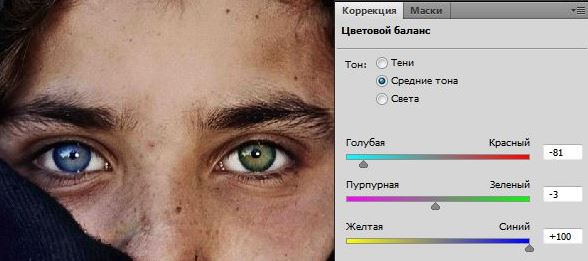
Сравним полученный результат с исходным изображением:
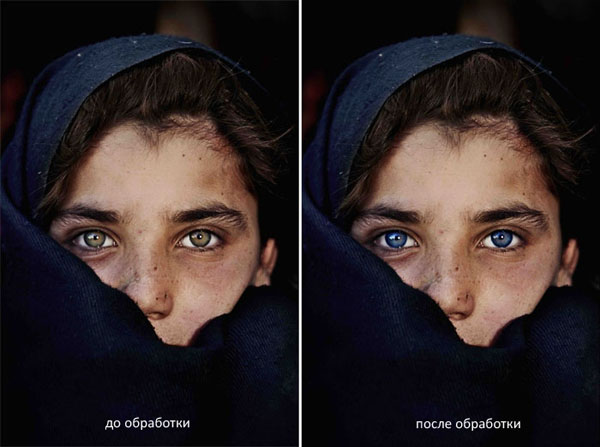
Сделаем глаза карими в Фотошопе
И одновременно поэкспериментируем с другими настройками Цветового баланса. Ранее мы редактировали параметры только Средних тонов (Midtones), давайте изменим Света (Highlights) и Тени (Shadows).
Будем работать опять с «Цветовой баланс 1» и «Цветовой баланс 2». Для изменения глаз на карие подошли такие настройки Цветового баланса:
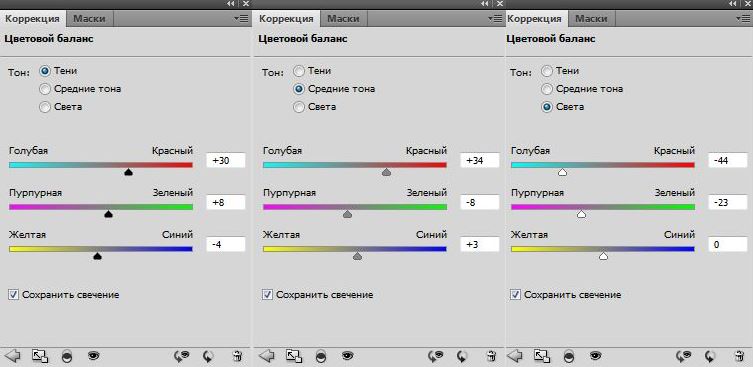
Так выглядит этот портрет с карим цветом глаз:
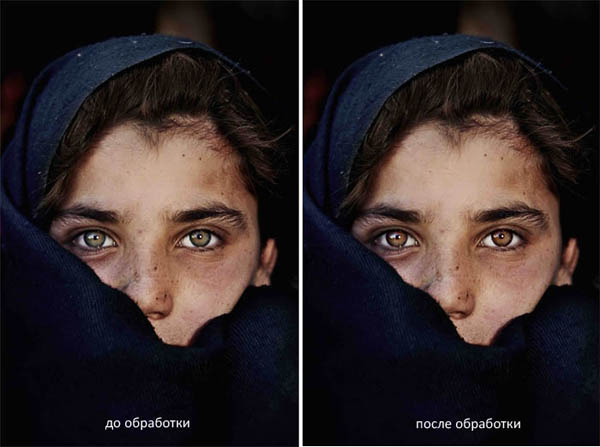
Существуют и более простые способы изменения цвета глаз в Фотошопе. Если хотите сделать ярче натуральный цвет глаз, после выделения и копирования на новый слой радужной оболочки глаза, нажмите сочетание клавиш Ctrl+U, передвигая ползунки в окне Цветовой тон/Насыщенность (Hue/Saturation) получите желаемый эффект.
Не бойтесь экспериментировать с настройками Фотошопа, пробуйте и у вас всё получится!
Далее по теме:
Смотрите так же:
fotochaynik.com
Ретушь глаз в Photoshop - Fototips.ru

Несколько простых способов ретуши глаз в Photoshop, которые сделаю глаза модели более выразительными и устранят мелкие недостатки, если таковые имеются.
Думаю, нет нужды объяснять, что центром внимания практически любого портрета являются глаза. Именно с ними мы сегодня и будем работать.
Размер и форма глаз
Изменить размер глаз модели можно с помощью инструмента Free Transform. Естественно, следует помнить, что такое вмешательство существенно изменит внешность, а это может понравиться не всем. Однако, если вам нравятся большие глаза, приступим.
Исходное фото:
Глаза мы будем увеличивать по одному. Для начала выделим глаз с помощью инструмента Lasso Tool (L). Лучше взять область с запасом и обязательно включить в выделение бровь!
Нажав Ctrl+J, мы создаем новый слой, содержащий только выделенную область. Теперь с помощью сочетания клавиш Ctrl+T переходим в режим свободного трансформирования.

Лучше не растягивать глаз мышкой, а ввести на панели вверху процент, на который мы хотим увеличить выделенную область:

Обычно достаточно увеличения на 5—7 процентов (в данном случае мы введём большой процент для наглядности). Запомните введённое значение, чтобы позднее применить его ко второму глазу.
Теперь создаём маску и с помощью черной кисти с нулевой жесткостью (Hardness: 0%) обрабатываем края увеличенной зоны, стирая появившиеся границы.
Проверить отсутствие жёстких границ можно, выключив отображение исходного слоя. При этом слой с увеличенным глазом будет выглядеть так:
Сливаем слои с помощью клавиш Ctrl+E и повторяем всю последовательность со вторым глазом. 
Используя свободное трансформирование, можно не только увеличить размер, но также слегка раздвинуть слишком близко посаженные глаза (для аккуратного перемещения трансформируемой области лучше всего использовать стрелки на клавиатуре). Кроме того, в некоторых случаях можно слегка изменить наклон глаз, чтобы чуть-чуть приподнять опущенные уголки.
Осветление белка и удаление красных прожилок
Если в глазах видны красные сосуды или другие ненужные нам прожилки, сначала следует убрать их. Кстати, именно вопрос об удалении этих прожилок чаще всего задают начинающие ретушёры. Однако, должен вас разочаровать, идеального решения не существует. Как нет и никакой хитрости, позволяющей сразу же получить превосходный результат — всё дело исключительно в аккуратности и кропотливости процесса.
Тем не менее, в сети можно найти описания множества методов быстрой борьбы с прожилками в глазах. Например, некоторые авторы рекомендуют с помощью пипетки брать образец цвета глазного белка рядом с прожилкой, а затем в новом слое закрашивать её кистью с небольшим (20-30%) значением Opacity. После чего рекомендуется добавление шума с помощью фильтра Filter => Noise => Add Noise (чаще всего рекомендуют параметры Amount: 1%, Distribution: Uniform, Monochromatic). Ещё одна популярная рекомендация сводится к обесцвечиванию красного с последующей манипуляцией с масками. Вы можете попробовать эти методы самостоятельно, я же не буду останавливаться на них подробнее и иллюстрировать их, поскольку считаю неэффективными.
Если не прибегать к так называемому методу частотного разложения, который мы не будем рассматривать в этом цикле статей, лучше всего не пытаться искать панацею, а бороться с прожилками, вооружившись обычным Spot Healing Brush Tool. Надеюсь, алгоритм использования этого инструмента не нуждается в каких-либо дополнительных комментариях. Всё, что от вас потребуется, — это аккуратность, которую я уже упоминал выше.
Разобравшись с прожилками, перейдём к осветлению. Осветлить сам белок можно множеством способов. Главное — не перестараться, чтобы не сделать его неестественно белым, а также не убить на нём тень, создающую объём. В противном случае глаз будет выглядеть как плоская пластина, вставленная в глазницу.
В данном случае мы продублируем слой клавишами Ctrl+J и выберем для него режим наложения Screen (в случае с изначально светлыми глазами можете поэкспериментировать с режимами Soft Light и Hard Light).
Теперь закроем этот слой чёрной маской (удерживаем клавишу Alt при её создании), возьмём нежёсткую белую кисть и осветлим весь глаз (вместе с радужкой). Мы рекомендуем параметры кисти: Opacity 15%, Flow 50%.
Радужка
Чтобы повысить контраст на радужке и сделать глаз более «живым», мы будем использовать инструменты Dodge и Burn. Оба они хороши тем, что имеют параметр Range, позволяющий применять их только к светлым, тёмным или средним тонам на фотографии.
Итак, выберем инструмент Dodge Tool (O) и установим для него параметр Range в значение Highlight. Таким образом, мы будем осветлять только самые светлые участки. Значение Exposure достаточно 5—7%.

Установив небольшую жёсткость (Hardness), пройдёмся по радужке, не боясь залезать на зрачок — его инструмент не затронет. Если в глазу виден блик, можно его дополнительно усилить.
Осветлив светлое, перейдём к затемнению тёмного. Выбираем инструмент Burn Tool и устанавливаем Range: Shadows. Значение Exposure оставим в районе 5%.

Снова пройдёмся по радужке. Обратите внимание на зрачок: при затемнении этим методом он становится больше, что выглядит привлекательнее. Кроме того, взяв кисть небольшого диаметра, можно усилить тёмный ободок по контуру радужки (или нарисовать его, если он изначально отсутствовал). Это придаст глазам большую глубину.
Имейте в виду, что за исключением случаев обработки очень светлых глаз, крайне важно соблюдать именно такую последовательность: сначала Dodge, затем Burn! В противном случае, если вы начнёте с затемнения, все тончайшие светлые прожилки в радужке просто исчезнут и уже не вернутся при осветлении.
Изменение цвета глаз в Photoshop
Эта, пожалуй, одна из самых популярных манипуляций в Adobe Photoshop, выполняется очень просто. Нам потребуется создать новый чистый слой (Ctrl+Shift+N) и выбрать для него режим наложения Color.

Теперь надо выбрать тот цвет, в который мы будем перекрашивать наши глаза. Чаще всего требуется не изменять цвет радикально, а лишь слегка скорректировать или усилить оттенок (например, сделать серые глаза голубыми). В этих случаях можно выбрать пипетку (Eyedropper Tool (I)) и взять исходный цвет глаза в качестве отправного. Затем в окне Color Picker меняем цвет на более насыщенный:

Не выбирайте слишком светлые и слишком насыщенные цвета — они будут выглядеть неестественно. Так, например, для голубых и зелёных глаз мы рекомендуем выбирать цвет в этих областях:


Выбрав цвет, мы берём обычную кисть — Brush Tool (B) и буквально закрашиваем ей радужку. Затем снижаем прозрачность слоя, добиваясь нужной нам степени натуральности.
Если оттенок не полностью вас удовлетворяет, вы можете изменить его с помощью инструмента Hue/Saturation (Ctrl+U)

Не забывайте, что описанным методом мы изменяем только оттенок глаз. Сделать глаза более тёмными или светлыми, если вам это требуется, необходимо до того, как вы перейдете к раскрашиванию.
И сравнение с тем, что у нас было в самом начале:
Другие мои статьи про обработку:
fototips.ru










