Стрелка в право Стоковые фотографии и иллюстрации. Рисунок стрелка
картинки бесплатно, стрелки, 2
На этой странице картинки стрелки Сборника картинок без фона. Для того, чтобы скачать выбранное изображение кликните по картинке. При скачивании картинки без фона, png-24, в 1,5 раза больше, чем размещенные на цветном фоне( образец слева). Некоторые стрелки имеют тень, поэтому будьте внимательны: не обрезайте тени.
Размеры указаны рядом с картинкой: размер видимого и скачиваемого изображения. Инструкция, как скачать картинку, для тех, кто с компьютером на "Вы". Эти стрелки картинки предлагаю для желающих самостоятельно сделать сайт. Стрелка также может быть графическим элементом логотипа. С уважением, Ксения Балуева
СТРАНИЦА 2

Картинки стрелки.
404х100пикселей.
При скачивании картинка без фона
600х150 пикселей. Стрелки сиреневые.
 Картинки стрелки
Картинки стрелки
404х100пикселей.
При скачивании картинка без фона
600х150 пикселей. Стрелки белые.
 Картинки стрелки
Картинки стрелки
404х100пикселей.
При скачивании картинка без фона
600х150 пикселей. Стрелки 3d.
Картинки стрелки
404х100пикселей.
При скачивании картинка без фона
600х150 пикселей. Стрелки желтые.
 Картинки стрелки
Картинки стрелки
404х100пикселей.
При скачивании картинка без фона
600х150 пикселей. Стрелки объемные.

Картинки стрелки
404х100пикселей.
При скачивании картинка без фона
600х150 пикселей. Стрелки поворот.
 Картинки стрелки
Картинки стрелки
404х100 пикселей.
При скачивании картинка без фона
600х150 пикселей. Стрелки зеленые.

Картинки стрелки
600х100 пикселей. При скачивании картинка без фона 600х100 пикселей. Стрелки3d.
ПЕРЕХОД НА СТРАНИЦУ 1 2 3 4 5 6 7 8 9 10 11 12 13 14 15 16
вернуться к разделам СБОРНИКА КАРТИНОК
КАРТИНКИ БЕЗ ФОНА на другие темы:
экология, растения, цветы; человечки, силуэты; бытовая техника; фрукты,овощи; хозяйственные товары, предметы быта; кнопки; музыка, творчество; орнаменты, узоры; бизнес картинки; буквы, цифры, знаки; абстракции; животные; автомобили,транспорт; рамки; иконки; сердечки; дома; звездочки; солнышко; новогодние картинки; картинки для печати на принтере высокого разрешения
logotipka.ru
2 способа как нарисовать стрелку в фотошопе
Приветствую вас, дорогие посетители сайта PixelBox.ru!
При работе в фотошоп иногда возникает необходимость нарисовать стрелку на изображении, чтобы показать/выделить объект или указать на него. Естественно, такую возможность нам предоставляет программа фотошоп. Adobe Photoshop – графический редактор с широчайшим спектром возможностей, позволяющий выполнить одну и ту же задачу разнообразными инструментами и функциями.
Что касается стрелки, то ее тоже можно нарисовать разными инструментами и способами – простыми и доступными, и более сложными. Мы покажем вам два легких способа нарисовать стрелку в фотошопе.
Стрелки обычно рисуют для того, чтобы указать на что-то в изображении, обратить чьё-то внимание на конкретный объект. С помощью фотошопа вы легко сможете добавить стрелки на фотографию, любое изображение.
Как в фотошопе нарисовать стрелку при помощи инструмента Линия
Примечние: Этот способ удобен тем, что вы можете легко регулировать длину стрелки в процессе её добавления мышкой. Но регулировать толщину стрелки необходимо каждый раз перед её созданием в настройках.
Открываем в фотошоп (Ctrl + O) изображение:
Активируем инструмент Линия (Line Tool). Горячая клавиша вызова инструмента – U.
Переходим в верхнюю панель настроек инструмента и корректируем настройки цвет, обводку, толщину линии и т.д.
В нашем случае обводка отключена (стоит 0 пикс), а толщину линии установите 12 пикселей. Цвет красный — наша стрелка будет красного цвета.
Нажимаем на «шестеренку» для дополнительных настроек:
Откроется следующее выпадающее меню, в котором можно настроить размер и вид стрелки, так же расположение стрелки (вначале или конце линии). Параметр кривизна отвечает за искривление кончика стрелки.
Добавьте галочку на "в конец", чтобы стрелка была на конце линии.
Настройки готовы, теперь можно добавить стрелку на изображение.
Рисуем стрелочку, проводя мышкой с левого верхнего угла вправо вниз. Стрелочка указывает на слоника:
Как нарисовать стрелку при помощи инструмента Произвольная фигура
Инструмент Произвольная фигура находится в той же подгруппе инструментов, что и инструмент Линия.
Активируем инструмент Произвольная фигура (Custom Shape Tool):
Переходим в верхнюю панель настроек инструмента:
Примечание: в разных версиях программы настройки панели могут отличаться. Данный урок был записан в версии Adobe Photoshop 2015.
Читайте далее описание всех настроек этого инструмента.
Совет: чтобы настройки не применялись к уже существующей стрелке, создаем новый слой. Если этого не сделать, после изменения цвета в настройках цвет красной стрелки поменяется на синий.
Теперь необходимо настроить будущую стрелку. Для начала меняем цвет на 006ac3 (синий):
Мы выбрали фигуру, но конкретно нам нужна стрелка. Поэтому загружаем фигуры со стрелками:
- Кликаем на список с фигурами
- Далее кликаем на шестеренку — это опции инструмента
- Выбираем из списка — стрелки
Фигуры добавлены в список инструмента. Теперь можно выбрать нужную фигуру стрелки.
Примечание: Механизм добавлении фигуры со стрелкой совсем другой, нежели инструмента линии. Здесь вы при добавлении фигуры не тяните линию, а масштабируете её полностью. Это удобно, если вы хотите большую стрелку, но не удобно, если вы хотите получить длинный хвост стрелки. Так как регулировать хвост стрелки вам не получится данным способом.
Рисуем стрелочку. С зажатой левой клавишей мыши проводим слева направо:
Мы можем повернуть стрелку на 90 градусов, чтобы она указывала на собаку.
Переходим в Редактирование — Трансформирование контура — Повернуть на 90 градусов по ч.с. (Edit — Transform Paths — Rotate 90° CW):
При необходимости редактируем расположение стрелочки инструментом Перемещение (Move Tool):
Готово! Стрелочка указывает на собаку в синем.
pixelbox.ru
Стрелка в право Стоковые фото, иллюстрации и векторные изображения
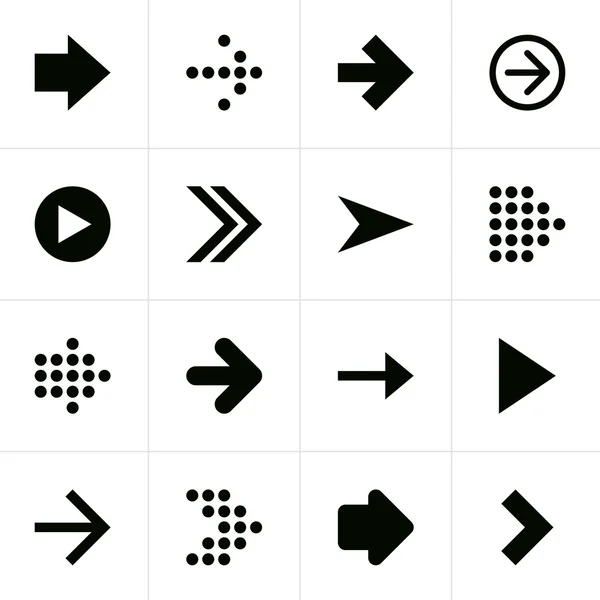
Tribaliumivanka
2368 x 2126

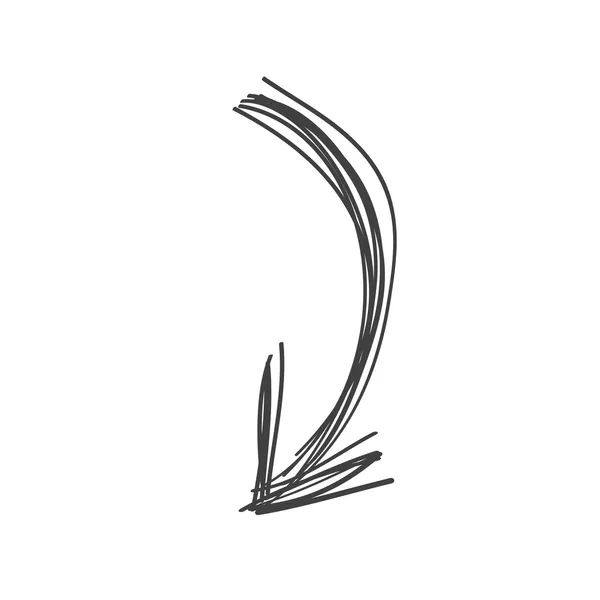
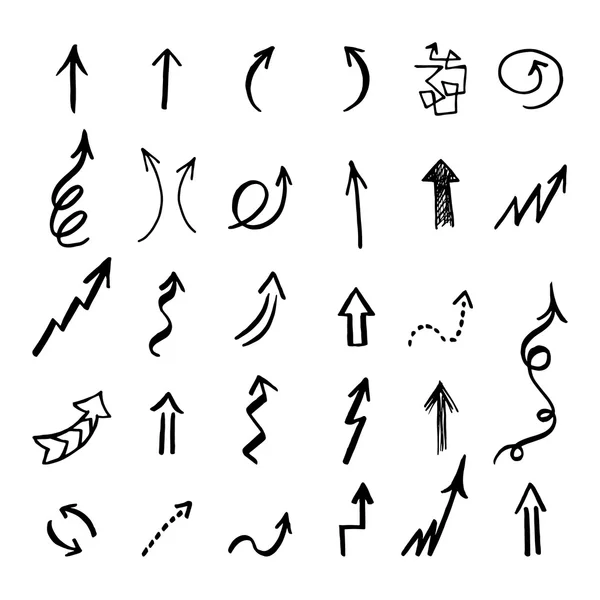

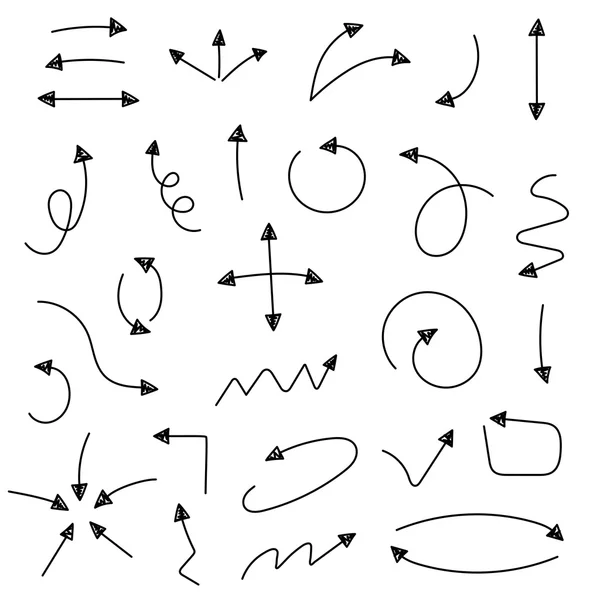


KostyaKlimenko
4819 x 7221

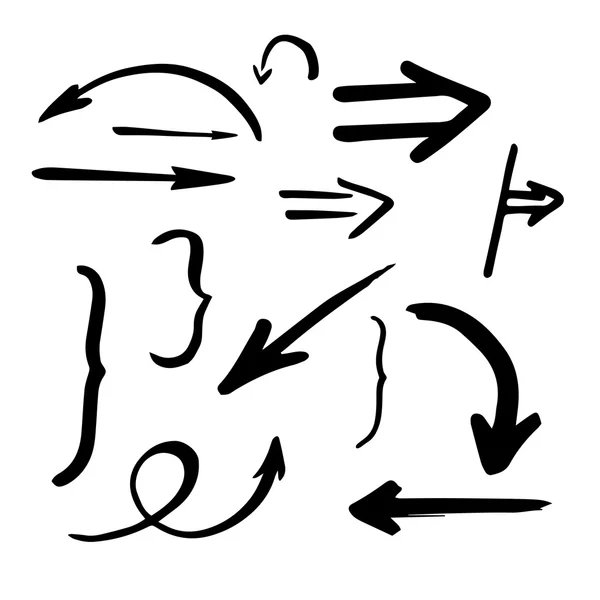
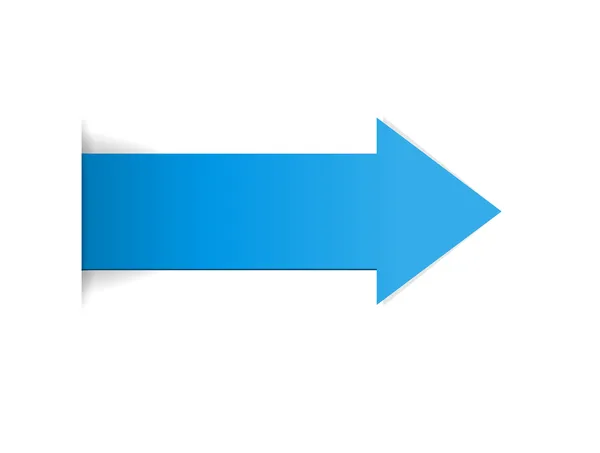

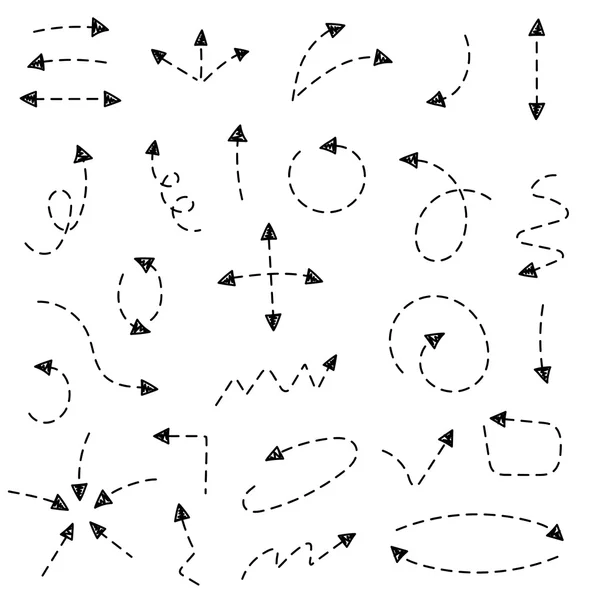
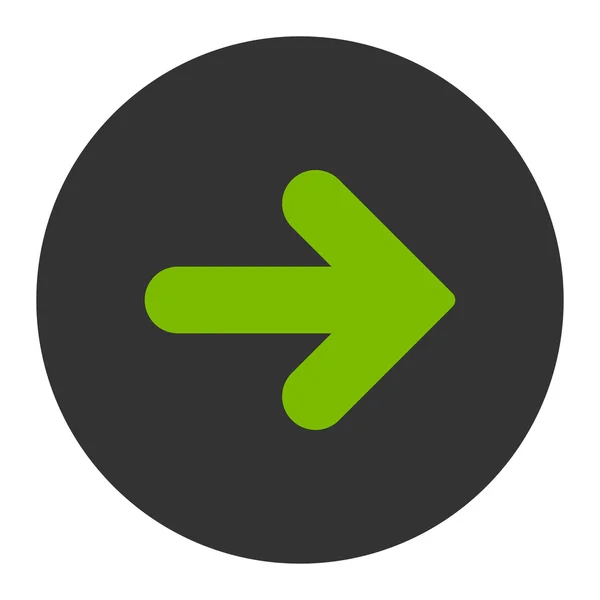

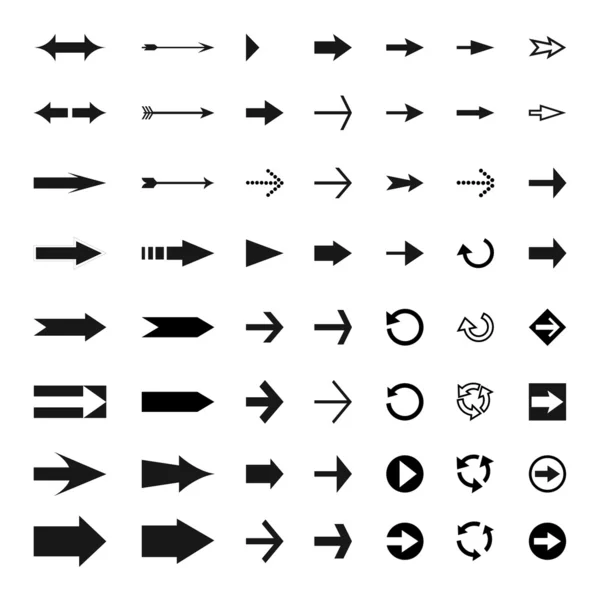
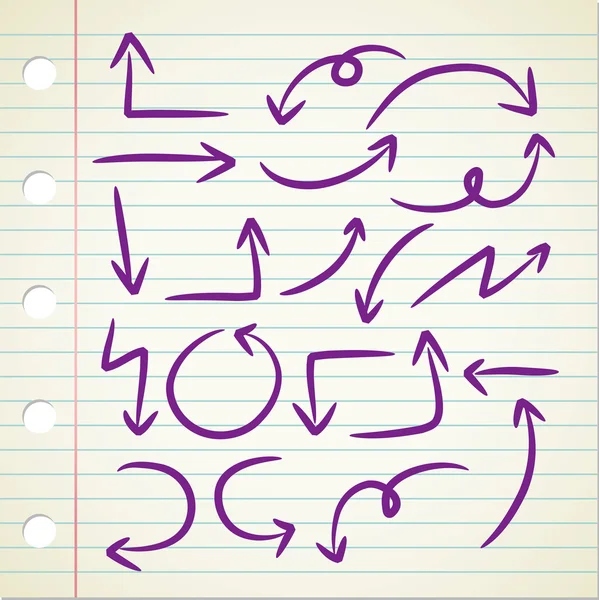
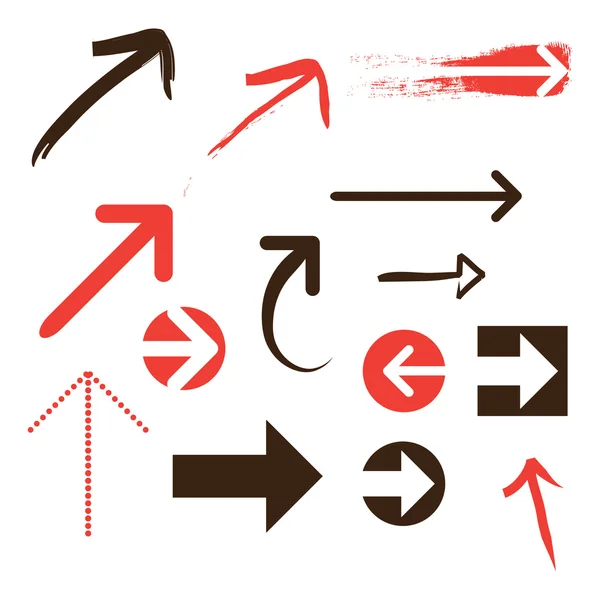

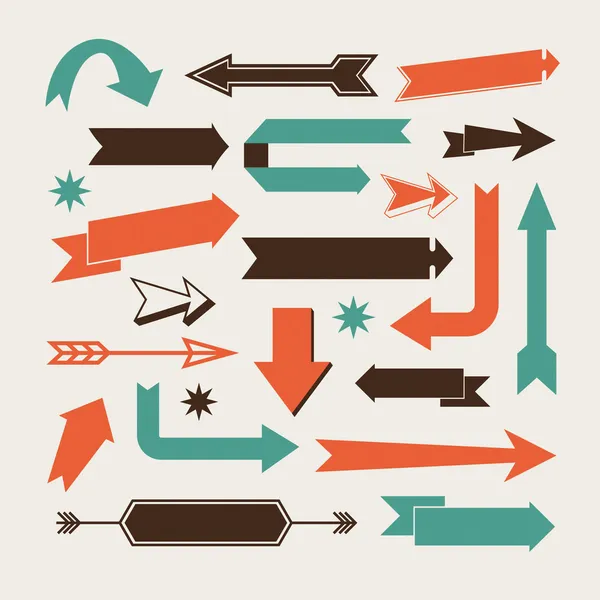

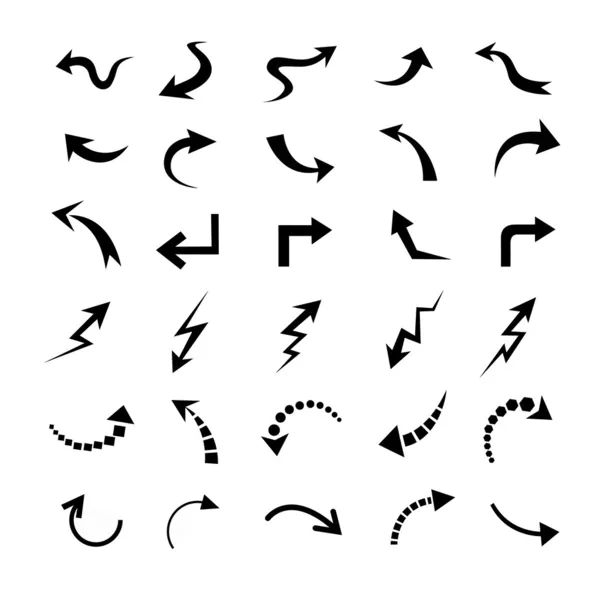
chartcameraman
6100 x 5997


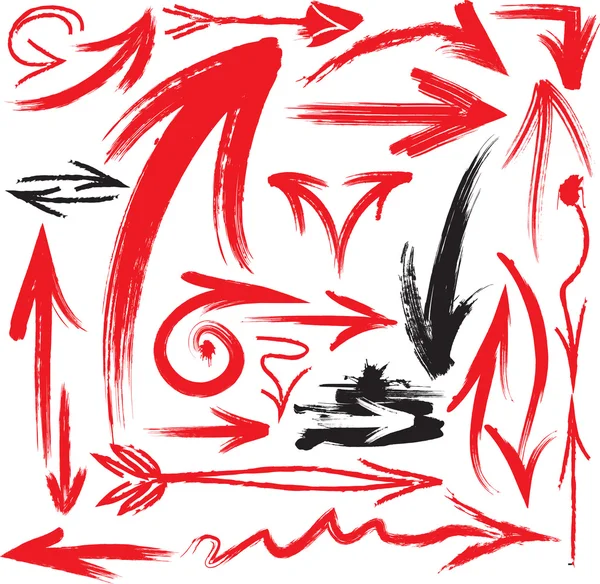



Gapchuk_Olesia
6944 x 6944

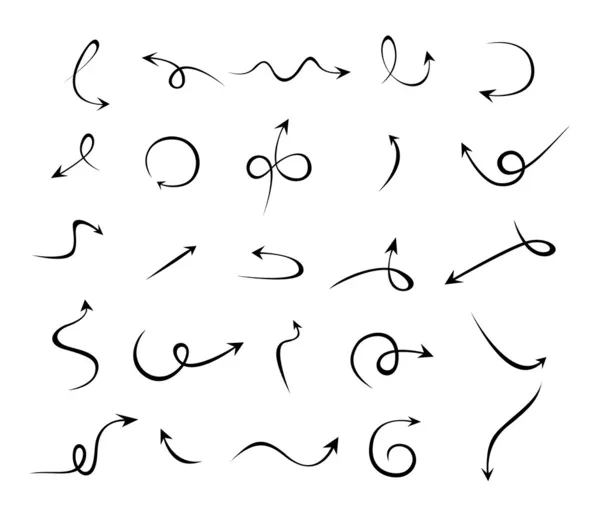
chartcameraman
6930 x 6003
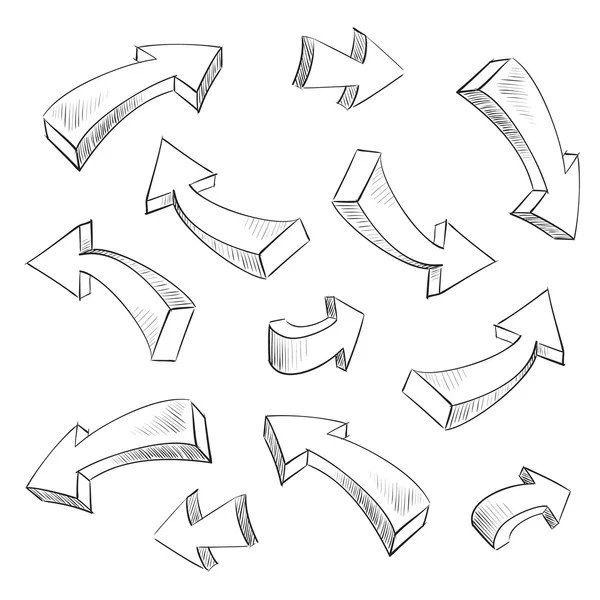
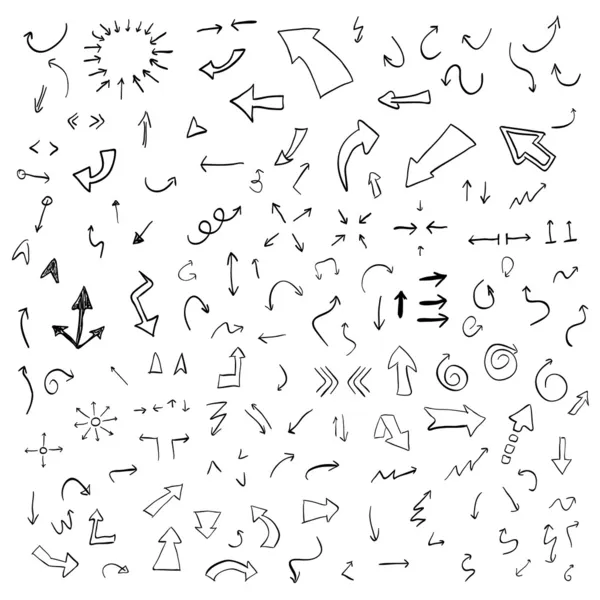
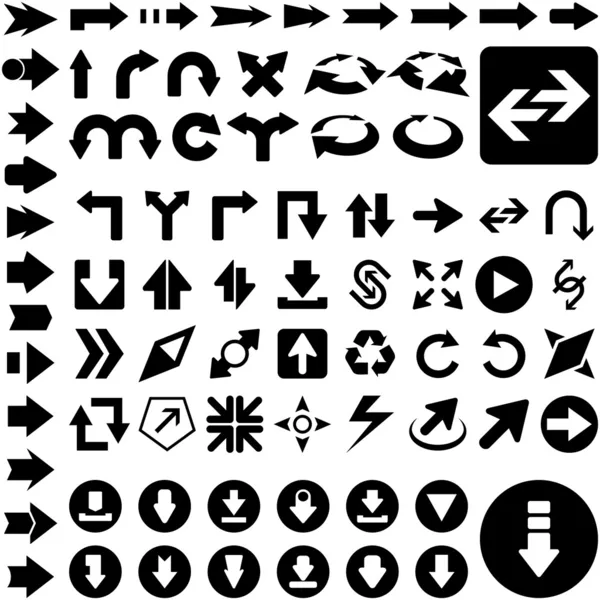
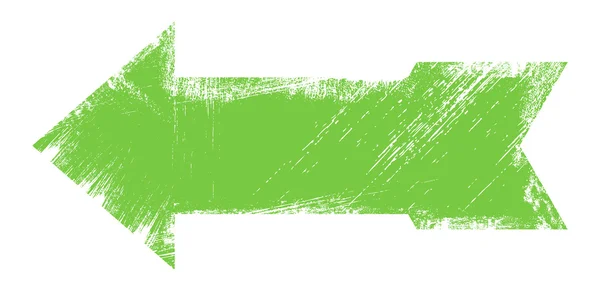

ru.depositphotos.com
Как нарисовать стрелку в Фотошопе |
 Часто возникает необходимость пометить на фотографии или изображении тот или иной объект. Бывает, что и на видео требуется такая же отметка, например, при слежении за выбранным объектом с помощью эффекта Track Motion. Фоторедакторы позволяют легко создать стандартного вида стрелку, которую потом можно использовать для указания. Но предположим, что такая, вытянутая как солдат, стрелка нас не устраивает. Желательно какую-нибудь фигурную…Тогда придётся немного пофантазировать, представить себе, какую стрелку хотим мы увидеть воочию, и немного потрудиться. Для этого можно использовать любой фоторедактор с возможностью рисования контуров. Мы рассмотрим всеми любимый Photoshop.
Часто возникает необходимость пометить на фотографии или изображении тот или иной объект. Бывает, что и на видео требуется такая же отметка, например, при слежении за выбранным объектом с помощью эффекта Track Motion. Фоторедакторы позволяют легко создать стандартного вида стрелку, которую потом можно использовать для указания. Но предположим, что такая, вытянутая как солдат, стрелка нас не устраивает. Желательно какую-нибудь фигурную…Тогда придётся немного пофантазировать, представить себе, какую стрелку хотим мы увидеть воочию, и немного потрудиться. Для этого можно использовать любой фоторедактор с возможностью рисования контуров. Мы рассмотрим всеми любимый Photoshop.
Как нарисовать стрелку в Photoshop
1. Создаём или открываем файл-изображение, в зависимости от цели рисования стрелки – либо для указания объекта на готовом изображении, либо создания стрелки на прозрачном фоне для последующего использования в видеоредакторе. 2. На панели инструментов выбираем инструмент Перо (Pen). На панели параметров инструмента выбираем режим Контур (Path). 3. Имея в голове план (рисования стрелки), ставим кликом мыши первую узловую точку. Пусть это будет точка вершины стрелки. Двигаемся влево и ставим вторую узловую точку. После нанесения третьей узловой точки имеем половину острия стрелки:  4. Ставя четвёртую узловую точку, имеем в виду то, что линию контура, соединяющую эту точку с третьей, нам надо изогнуть. Поэтому кликаем левой кнопкой мыши в нужном месте и, не отпуская ЛКМ, перетаскиваем курсор вниз (или вверх – в зависимости от того вогнутую или выпуклую кривую хотим нарисовать). Можно подвигать им в разных направлениях, по-прежнему не отпуская ЛКМ, чтобы добиться нужного изгиба. Если ошиблись, нажмите CTRL+Z или CTRL+ALT+Z для отмены действий и повторите операцию. 5. Четвёртая узловая точка вследствие перетаскивания курсора превратилась в сглаживающую. Чтобы сделать её опять точкой преломления, наводим на неё курсор и кликаем мышью при нажатой клавише ALT. Наблюдаем при этом возле курсора появление не чёрточки, а изображения угла ^. 6. Ставим пятую и шестую узловые точки. Седьмую угловую точку снова ставим с перетаскиванием, т.е. не отпуская ЛКМ до тех пор, пока не создадим гармонично согласующийся с предыдущим изгиб линии. Поскольку опять мы «гнули» линию перетаскиванием курсора, тип узловой точки 7 нужно поменять, кликнув на ней мышью с нажатой кнопкой ALT. 7. После этого восьмая угловая точка соединится с предыдущей прямой линией. Когда будем ставить девятую точку (она же как бы первая), увидим, что рядом с курсором появился кружок. Это означает, что контур сейчас будет замкнут и наша стрелка, можно сказать, нарисована.
4. Ставя четвёртую узловую точку, имеем в виду то, что линию контура, соединяющую эту точку с третьей, нам надо изогнуть. Поэтому кликаем левой кнопкой мыши в нужном месте и, не отпуская ЛКМ, перетаскиваем курсор вниз (или вверх – в зависимости от того вогнутую или выпуклую кривую хотим нарисовать). Можно подвигать им в разных направлениях, по-прежнему не отпуская ЛКМ, чтобы добиться нужного изгиба. Если ошиблись, нажмите CTRL+Z или CTRL+ALT+Z для отмены действий и повторите операцию. 5. Четвёртая узловая точка вследствие перетаскивания курсора превратилась в сглаживающую. Чтобы сделать её опять точкой преломления, наводим на неё курсор и кликаем мышью при нажатой клавише ALT. Наблюдаем при этом возле курсора появление не чёрточки, а изображения угла ^. 6. Ставим пятую и шестую узловые точки. Седьмую угловую точку снова ставим с перетаскиванием, т.е. не отпуская ЛКМ до тех пор, пока не создадим гармонично согласующийся с предыдущим изгиб линии. Поскольку опять мы «гнули» линию перетаскиванием курсора, тип узловой точки 7 нужно поменять, кликнув на ней мышью с нажатой кнопкой ALT. 7. После этого восьмая угловая точка соединится с предыдущей прямой линией. Когда будем ставить девятую точку (она же как бы первая), увидим, что рядом с курсором появился кружок. Это означает, что контур сейчас будет замкнут и наша стрелка, можно сказать, нарисована. 
8. Прежде чем сделать заливку и обводку контура, можно «уточнить» положение узловых точек на нём. Например, вам кажется, что стрелка получилась какой-то убогой, нелепой… Всё поправимо. Зажимаем клавишу CTRL и кликаем ЛКМ по той узловой точке, которую хотим переместить. В результате все точки станут белыми, и только нужная нам останется чёрной, т.е. выделенной. После этого клавишами со стрелками двигаем её в любую сторону; и так повторяем со всеми нужными точками. 9. Теперь зальём контур нужным цветом. Кликаем где-нибудь внутри стрелки правой кнопкой мыши и в контекстном меню нажимаем Выполнить заливку контура… (Fill Path). Не забываем, что должен быть выбран инструмент Перо, и само собой, активным должен быть слой, в котором и создавался контур стрелки. В открывшемся окне выбираем нужный цвет заливки и нажимаем ОК. 10. Выполним аналогичным образом обводку контура. Только сначала задайте параметры для инструмента Карандаш (Pencil Tool) – толщину линии выберите к примеру 3 пиксела, основной цвет – чёрный. Опять ПКМ, контекстное меню Выполнить обводку контура… (Stroke Path) и ОК. 11. Теперь удалим контур, поскольку у нас уже есть рисунок готовой стрелки. Опять ПКМ, контекстное меню и Удалить контур (Delete Path). Сохраняем рисунок со стрелкой в формате PNG, чтобы сохранить прозрачность фона и – ОК. Можно пользоваться. 
Таким образом, т.е. меняя тип узловой точки с преломляющей на сглаживающую, можно рисовать контуры любых векторных объектов. Удачного творчества!
Автор: Алексей Касьянов.
http://01010101.ru/otcifrovka-foto/kak-narisovat-strelku-v-fotoshope.htmlКак нарисовать стрелку в Фотошопе2014-10-31T22:43:38+00:00Алексей КасьяновОцифровка фотофотошопЧасто возникает необходимость пометить на фотографии или изображении тот или иной объект. Бывает, что и на видео требуется такая же отметка, например, при слежении за выбранным объектом с помощью эффекта Track Motion. Фоторедакторы позволяют легко создать стандартного вида стрелку, которую потом можно использовать для указания. Но предположим, что такая,...Алексей КасьяновАлексей Касьянов[email protected]01010101.ru
Как нарисовать стрелки | Красота
Красота
13 марта 2014
Не знаю, как вы, а я страшно соскучилась, и в оправдание своему двухнедельному отсутствию решила взяться за популярную и животрепещущую тему стрелок.
Уроков, мастер-классов, фото и видео на эту тему есть великое множество. Сегодня я постараюсь собрать максимум полезной информации и изложить ее предельно доступным способом. Так что, если у вас и после этого стрелки будут похожи на подвыпивших удавов, то я сдаюсь.
Итак, начнем с инвентаря и оборудования для успешного проведения операции "Идеальные стрелки 2014":
1. Карандаш для глаз - самый удобный вариант для начинающих или тех, кто уже близок к тому, чтобы покончить со стрелками навсегда. Карандаш легко удаляется с века, что позволяет быстро поправить линии, не стирая весь макияж.

Карандаш должен быть хорошо заточен, быть средней мягкости-жесткости, чтобы и не царапать веко, но и не растекаться по лицу при порыве ветра.
2. Подводка в виде фломастера тоже не требует особых навыков, кроме того ей удобно прокрашивать межресничный контур.

3. Кремовая, гелевая подводка требует подходящих инструментов.

Какую кисть взять - это вопрос вашего личного удобства. Мне наиболее подходит скошенная:

Но есть и другие удобные варианты:


4. Жидкая подводка - это высший пилотаж, я бы сказала. Как правило, идет уже в комплекте с длинной тонкой кистью, позволяющей нарисовать самые изящные стрелки. Но именно такая кисть практически не оставляет шансов для исправления ошибок, рука должна быть уже хорошо тренирована.

Несколько важных моментов:
1. Рука при рисовании стрелок должна иметь твердую опору - это основа точности.
2. Не рекомендую заниматься ИЗО на закрытых глазах. Лучше, если веки приоткрыты. Тут два варианта - либо вы слегка запрокидываете голову, либо опускаете зеркало и сморите на себя немного снизу. Так проще понять, в каком направлении пойдет стрелка, при закрытом веке есть вероятность нарисовать линию параллельно полу.
3. Заранее определитесь с формой стрелок и их длинной. Учитывайте особенности своих глаз: если они у вас глубоко посажены, то не стоит рисовать линию шириной в палец, если широко расставлены - не надо делать стрелки слишком длинными и т.д.

Зная нюансы собственной внешности, вы, скорее всего, не будете широкими жестами чертить стрелки до затылка (вы же не под глобус с меридианами и параллелями себя размечаете?). Да и вообще - я бы не советовала выходить от угла глаза более, чем на 0,5 мм.
4. Не пытайтесь нарисовать стрелки в одно движение от внутреннего угла к внешнему - надо иметь очень твердую руку, чтобы сделать это "в одно касание".
5. Если от страха руки трясутся так, что на глазах получается экспрессивная спираль, а не прямая линия, попробуйте подстраховаться пластырем или скотчем. Приклейте его под линией, где пойдет стрелка, как трафарет.

Стрелки призваны украшать глаза, поэтому необходимо обдуманно подойти к процессу построения правильных линий. Сейчас я покажу почти научную схему (урок черчения - не иначе!):

1 линия - про нее я пишу часто - это линия роста нижних ресниц, контур нижнего века. Очень важная природная линия на нашем лице.
2 линия и точка 4 - это край радужки: линия будет служить нам границей , откуда будет начинаться утолщение линии подводки - непосредственно сама стрелка
3 линия - бровь, ее участок от головки до верхней точки. Как мы можем заметить - линии 1 и 3 параллельны: это позволяет сделать направление стрелки гармоничным и подходящим конкретно Вашему лицу.
Далее остается только самостоятельно выбрать подходящую толщину и вуаля:

Еще несколько простых и понятных схем:

Здесь - обратите внимание - тоже ориентируются на линию нижнего века, толщину и форму можно варьировать по желанию




И еще я бы хотела упомянуть про цветные стрелки - это замечательный быстрый способ привнести "изюма и кураги" в образ, не перегружая его:


Можно даже двойные:


Умение рисовать стрелки - это не суперспособность и сверхъестественный дар. Это несколько тренировок в спокойной обстановке с четким пониманием особенностей своей внешности. Макияж - это вообще отличная игра и времяпрепровождение, так что хватайте кисти и краски и давайте заниматься творчеством!
i-gency.ru










