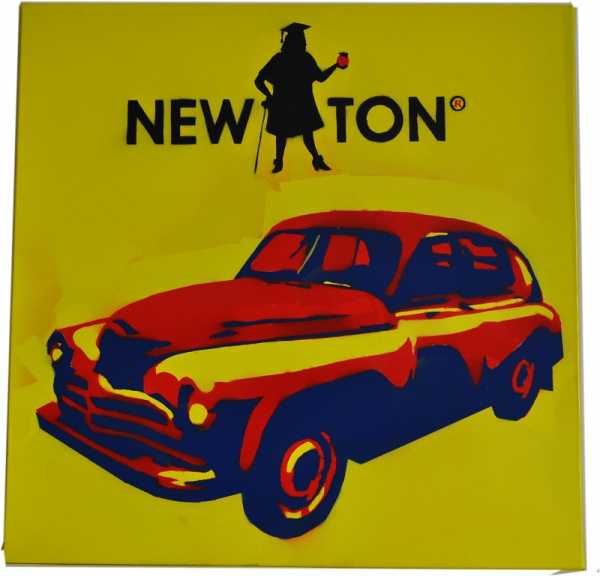Как создать портрет в стиле Pop Art при помощи Adobe Illustrator. Рисунки в стиле поп арт
Поп-арт в GIMP – реалистично подделываем Энди Уорхола
Из этого интереснейшего урока вы узнаете, как создать поп-арт изображение из фотографии в GIMP, подражая стилю известного американского художника и дизайнера Энди Уорхола (Andy Warhol). Внимательно изучив вводную часть урока и повторив все шаги из практической части, вы сможете превратить своё фото в настоящий поп-арт портрет!
Пример работы:

Pop art by Andy Warhol – что нужно знать, подражая известному иллюстратору в GIMP?
Вдохновиться для работы (кликабельно)Если вы решились сделать поп-арт картину из фотографии именно в стиле Энди Уорхола, тогда вам будет полезно узнать несколько фактов из истории создания этих изображений самим автором.
- Первое. Энди создавал картины методом шелкографии, а проще говоря, занимался трафаретной печатью. Для создания многоцветного поп-арта, он последовательно наносил краски на холст или бумагу через комплект трафаретов, представляющих из себя отдельные «слои» целого изображения.
- Второе. Печатая свои картины, автор использовал так называемые кислотные оттенки цвета, как это видно на большинстве его работ.
- Третье. Уорхол никогда не позволял заказывать размер портрета. Однажды его друг спросил: «Почему ты так непреклонен? Почему все портреты должны быть метр на метр?». И Энди ответил: «Потому что я надеюсь, что когда-нибудь Центральный музей возьмёт портрет каждого человека и сложит их вместе, как один большой слитный портрет под названием «Портрет общества».
Резюме. Чтобы ваш поп-арт в стиле Энди Уорхола получился реалистичным: 1) на готовом изображении должна проглядываться текстура бумаги или холста; 2) картина должна быть яркой, красочной, выделяться на фоне большинства других изображений; 3) портрет должен быть квадратного формата (не обязательный пункт).
Специально для этого урока мы создали доску на Pinterest под названием «Pop-art by Andy Warhol style», на которую добавили самые яркие работы мастера. Внимательно их рассмотрев, вы наглядно познакомитесь с творчеством всемирно известного иллюстратора и проникнитесь духом его работ.
На этом вводная часть урока закончена. Надеемся, она оказалась для вас полезной, и вы правильным образом настроились на дальнейшую работу в GIMP.
Подготавливаем изображение, создаём слои-трафареты
Прежде чем создавать pop-art effect, необходимо провести подготовительную обработку изображения и создать несколько «трафаретных» слоёв.
Предлагаем вам скачать бесплатные материалы для освоения нашего урока – качественные лицензионные фотографии, а также шпаргалку по сочетанию цветов.
Шаг 1
Загрузите в GIMP качественное изображение, которое намерены преобразовать в поп-арт картинку. Мы будем использовать фото размером 1920×1080 пикселей.

Шаг 2
Возьмите инструмент Свободное выделение (Лассо) и сделайте обводку модели, расставляя контрольные точки вдоль силуэта модели. Замкните контур, соединив конечную точку с начальной и превратив обводку в выделение. (Чтобы активировать выделение в GIMP 2.10, нажмите клавишу Enter).

Шаг 3
Выберите в меню Выделение – Растушевать. Параметры растушёвки можно оставить по умолчанию – 5 px.
Шаг 4
Выберите во вкладке меню Правка – Копировать. И сразу, Правка – Вставить. В диалоговом окне Слои появится новый плавающий слой.
Шаг 5
а) Сделайте правый клик мышью на плавающем слое и в контекстном меню выберите пункт В новый слой.

б) Сделайте ещё раз правый клик на образовавшемся слое с моделью на прозрачном фоне, и выберите пункт Слой к размеру изображения.
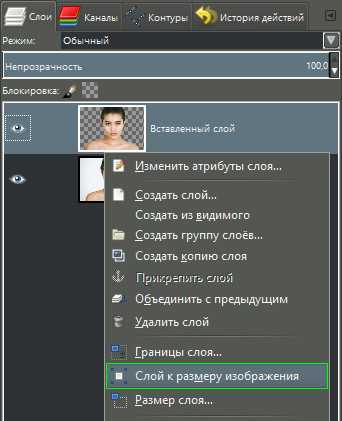
в) отключите видимость нижнего слоя, нажав на пиктограмму глаза. Проверьте, чтобы активным оставался верхний Вставленный слой. Ваша стопка слоёв будет выглядеть так.

Шаг 6
Выберите в меню Цвет – Порог. В диалоговом окне инструмента смещайте левый ползунок слайдера и при необходимости сместите правый ползунок так, чтобы на получившемся силуэте модели сохранить максимум деталей.

Нажмите ОК.
Ваша заготовка для попартовой картины должна выглядеть примерно так.

Шаг 7 – добавляем слои-трафареты
а) Создайте поочерёдно три новых прозрачных слоя, нажимая на пиктограмму листа бумаги с загнутым уголком внизу диалогового окна Слои.
В дополнительном окне настроек каждого слоя введите следующие имена: Trafaret 3, Trafaret 2, Trafaret 1.

б) Переключитесь на слой с чёрно-белым изображением на прозрачном фоне. Сделайте по нему щелчок мышью, чтобы активировать. В итоге, ваша стопка слоёв будет выглядеть так.
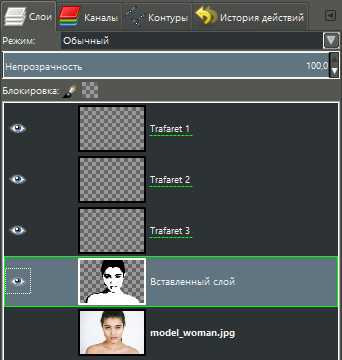
Подготовительные работы по созданию поп-арт картины из фото завершены. Приступаем к основной части урока.
Раскрашиваем поп-арт иллюстрацию через цветные трафареты
В этой части урока мы, образно говоря, будем послойно «наносить краску» на холст через трафареты. На деле же, мы просто зальём каждый слой-трафарет отдельным цветом.
Шаг 1
Возьмите инструмент Выделение по цвету и выделите чёрный цвет на силуэте модели, кликнув по нему.
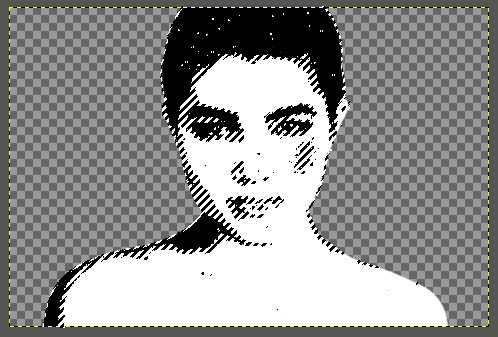
Шаг 2 – важный
Активируйте верхний слой с именем Trafaret 1. Таким образом созданное выделение переместится на прозрачный слой.
Шаг 3
а) Щёлкните по пиктограмме выбора Цвета переднего плана и фона.
б) Подберите желаемый цвет в палитре и перетяните его на выделенную часть изображения.
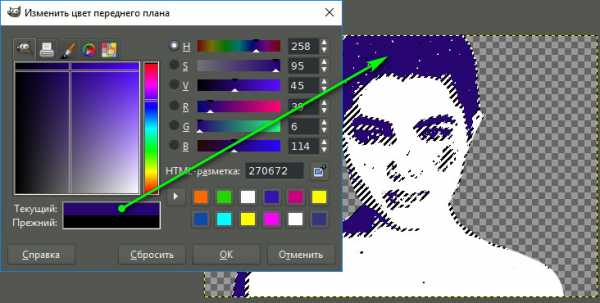
Шаг 4 – будьте внимательны
Вернитесь на слой с чёрно-белым силуэтом. Тем же инструментом сделайте выделение белого цвета на изображении.
Шаг 5
Активируйте слой Trafaret 2, чтобы перенести выделение на него.
Шаг 6
В цветовой палитре подберите новый цвет и так же перетяните его на выделение.
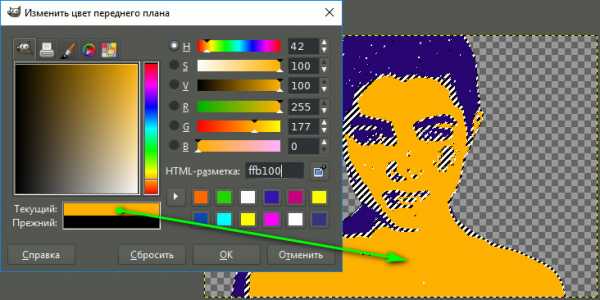
Шаг 7 – не пропустите
Выберите в меню Выделение – Снять выделение.
Шаг 8
Наконец, перейдите на слой с именем Trafaret 3 и залейте его третьим цветом, контрастирующим с остальными.
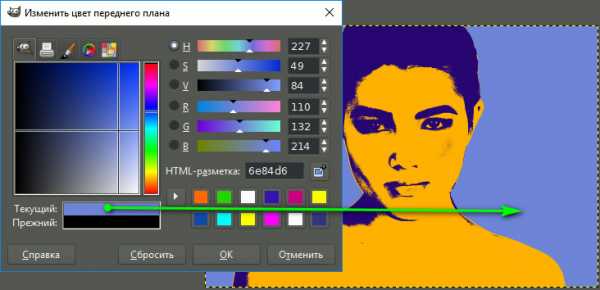
Стопка слоёв с окрашенными трафаретами будет выглядеть так.
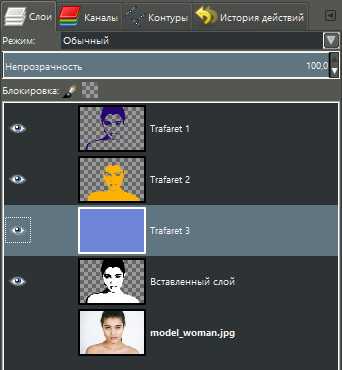
А результат создания простейшего поп-арт изображения выглядит примерно так.

На этом этапе начинающие пользователи GIMP могут остановиться и сохранить свой pop-art portrait в формате JPEG или PNG. А продвинутые, и те кто не желает довольствоваться малым, но хотят приблизиться к оригинальному искусству Энди Уорхола, могут продолжить работу. А заодно, освоить новые приёмы обработки в GIMP.
Превращаем картину в реалистичную подделку поп-арта от Энди Уорхола
Раз уж мы изначально настроились создавать иллюстрацию, по качеству исполнения максимально приближенную к работам Уорхола, давайте доведём дело до конца.
Для дальнейшей работы вам понадобится текстура тёмно-серого холста. Скачайте нужный комплект текстур из нашего архива и установите его в GIMP.
Шаг 1 — необязательный
а) Возьмите инструмент Кадрирование. В настройках поставьте флажок в чекбоксе Фиксировать соотношение сторон. (Можно установить соотношение сторон 1:1.)

б) Сделайте равностороннее выделение модели, расположив её в центре квадрата.
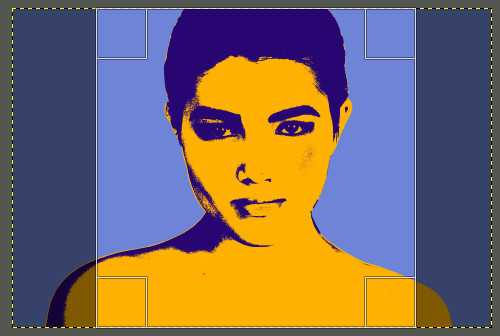
в) Нажмите Enter.
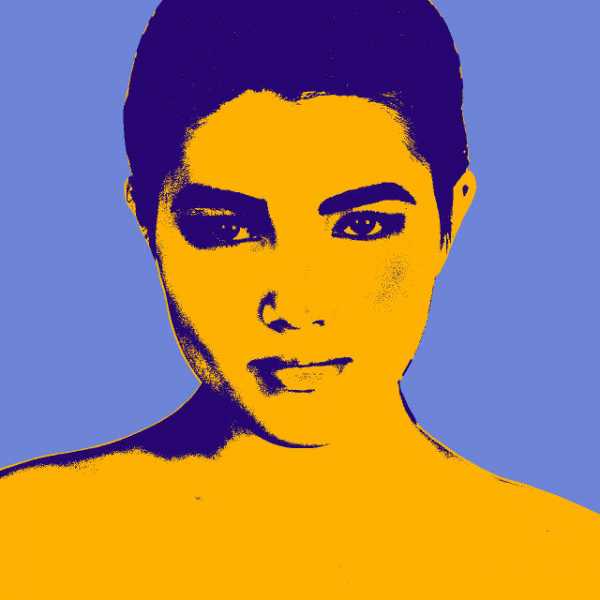
Шаг 2
а) Создайте новый прозрачный слой с именем Texture.

б) И переместите его наверх в стопке слоёв.

Шаг 3
а) Из диалогового окна Текстуры перетяните установленную текстуру с именем Холст тёмно-серый (400×400) на поверхность изображения.
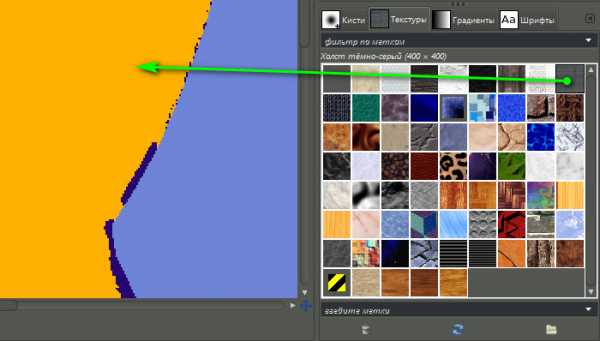
б) Измените режим слоя на Объединение зерна и сведите непрозрачность слоя так, чтобы текстура холста едва угадывалась.

Изображение будет выглядеть примерно так.

Шаг 4
Создайте новый белый слой c именем Noise поверх слоя Texture.

Шаг 5
а) Выберите в меню Фильтры – Шум – Шум RGB. В настройках фильтра установите значения всех переменных на 0,50. Нажмите ОК.

б) Измените режим слоя на Объединение зерна и сведите Непрозрачность практически до минимума.
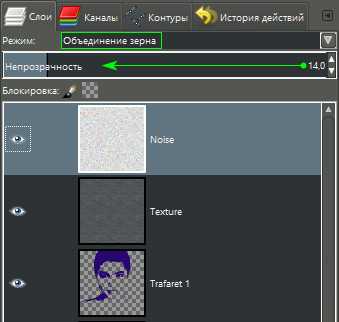
Картинка должна выглядеть так.

Шаг 6
Выберите в меню Фильтры – Шум – Таяние. В настройках фильтра установите число Повторов на 100. Нажмите ОК.
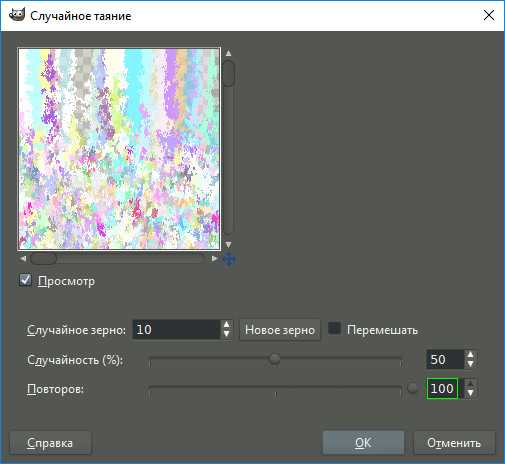
Шаг 7
Создайте новый прозрачный слой с именем Eyes и расположите его между слоями Texture и Trafaret 1.
Шаг 8
Возьмите белую кисть с жёсткостью 2. Hardness 075 и подобрав нужный размер кисти раскрасьте белки глаз поп-арт модели, как показано на скриншоте.
Шаг 9 – многосоставной
Теперь:
- Создайте очередной прозрачный слой с именем Lips поверх слоя Eyes.
- Отключите видимость нижестоящих слоёв.
- Включите видимость нижнего слоя с оригинальным изображением.
- Проверьте, чтобы активным остался слой с именем Lips.
Шаг 10
а) Измените в палитре цвет кисти на красный – HTML-разметка: ff3333.
б) Закрасьте губы модели, как показано на скриншоте. (При необходимости подправьте контур губ инструментом Ластик.)

Шаг 11
а) Включите видимость слоёв, отключенных ранее.
б) Измените режим слоя с именем Lips, на котором нарисованы красные губы, на режим Умножение.
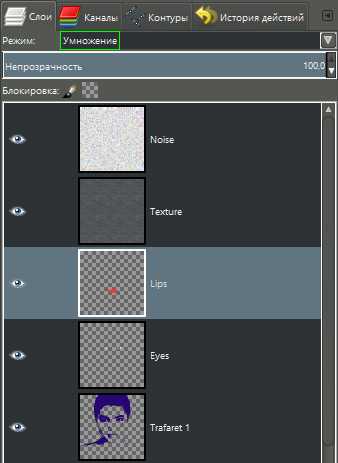
Шаг 12
Выберите в меню Фильтры – Размывание – Гауссово размывание. Установите Радиус размывания на 2 px. Нажмите ОК.
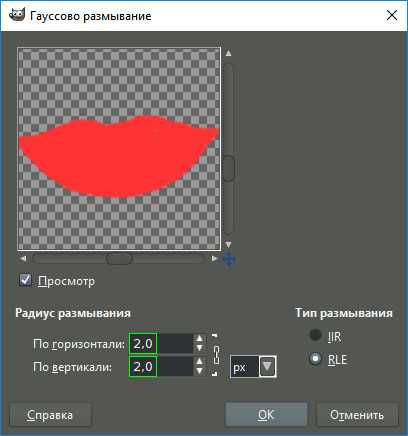
Шаг 13
Далее, переключайтесь поочерёдно на нижестоящие слои и применяйте к каждому слою Гауссово размывание с теми же значениями. Сделайте размытие слоёв Eyes, Trafaret 1 и Trafaret 2.
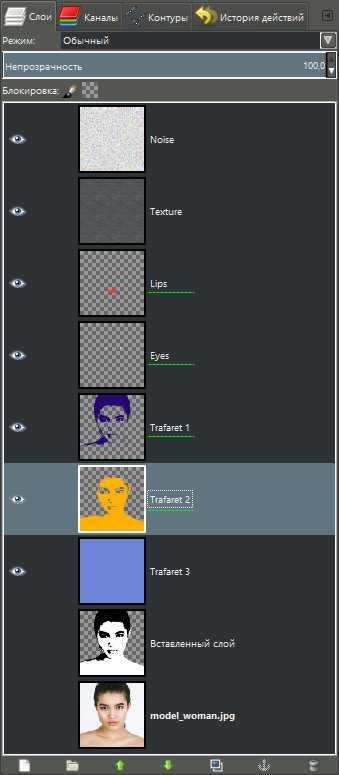
[Слои, которые нужно смягчить гауссовым размыванием, подчёркнуты пунктиром.]
После всех вышеописанных шагов, ваша картина станет максимально похожа на оригинальную работу Энди Уорхола.

На заметку.
Устали? Можно сохранить проект со всеми слоями в формате .xsf и вернуться к нему в другое удобное время.
Производим замену цветов, сохраняем 6 отдельных картин
На данном этапе рекомендуем вам завести на компьютере папку, например, с именем Pop art by Andy Warhol in GIMP. В неё мы будем последовательно сохранять шесть попартовых картинок с различной цветовой гаммой, которые создадим далее.
Шаг 1
Прежде всего сохраним уже готовую работу. Через меню Файл – Экспортировать как, сохраните изображение с именем Pop art 1 в формате .jpg или .png.
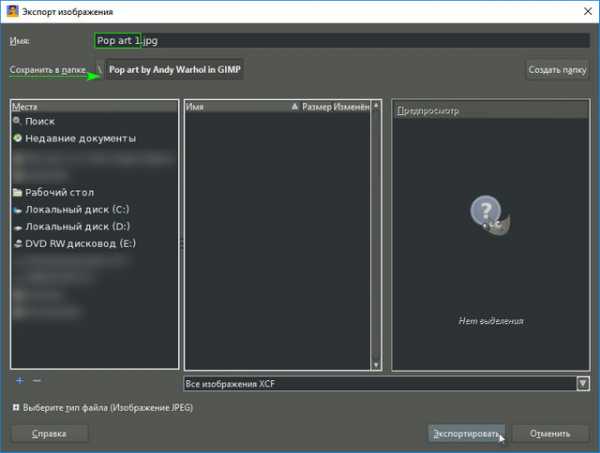
Шаг 2 – важный!
Заприте Альфа-канал у слоя Trafaret 2, на котором вы должны были остаться после всех вышеописанных шагов.
Для этого в диалоговом окне Слои сделайте один клик по маленькому квадратику с шахматной клеткой над стопкой слоёв.
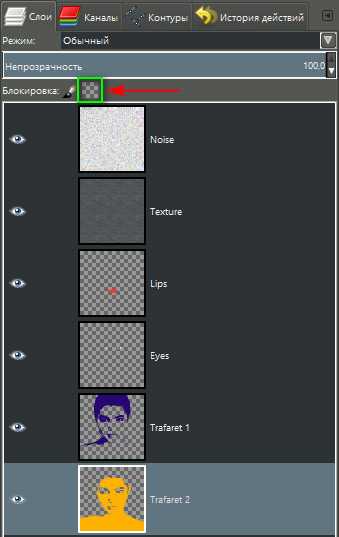
Шаг 3
Выберите в палитре новый цвет и перетяните его на поверхность холста. Вы увидите, как закрасится не весь слой, а только нужная нам область изображения.

Шаг 4
Поднимитесь на слой Trafaret 1. Как и на предыдущем слое заблокируйте Альфа-канал и залейте его новым контрастирующим цветом.
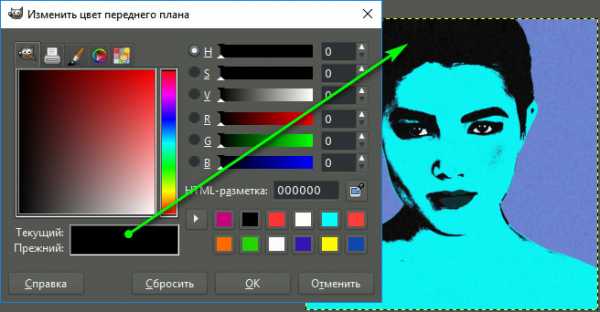
Шаг 5
Спуститесь на фоновый слой с именем Trafaret 3 и сделайте его заливку третьим цветом на ваше усмотрение.
На фоновом слое запирать Альфа-канал не обязательно.

Шаг 6 – по необходимости
Если желаете изменить цвет губ или глаз, тогда блокируйте на нужных слоях Альфа-канал и заливайте детали портрета подходящим цветом.

Шаг 7
В меню Файл выберите команду Экспортировать как и сохраните получившийся портрет под именем Pop-art 2.

Шаг 8
Повторяйте шаги с 3 по 7, сохраняя изображения с новыми порядковыми числами. В итоге ваша папка с готовыми иллюстрациями будет красочно пестрить шестью эффектными изображениями.

Собираем попарт-коллаж из 6 разноцветных портретов
Теперь давайте соберём все получившиеся портреты на одном холсте, как это не раз делал сам Уорхол. Коллаж будет представлять из себя общее изображение с тремя портретами по ширине и двумя по высоте.
Шаг 1
Создайте новый проект через вкладку меню Файл – Создать (Ctrl+N). Установите размеры 3840×2580 px и нажмите ОК.

Как рассчитать размеры ширины и высоты для нового проекта? Умножьте ширину готового поп-арт изображения на три, а ширину – на два. В нашем случае формула выглядит так:
- Ширина – 1280×3=3840 px;
- Высота – 1280×2=2580 px.
Шаг 2
Выберите в меню Файл – Открыть как слои и найдите папку с сохранёнными картинками. Зажав клавишу Ctrl выделите каждый файл. Нажмите Открыть.
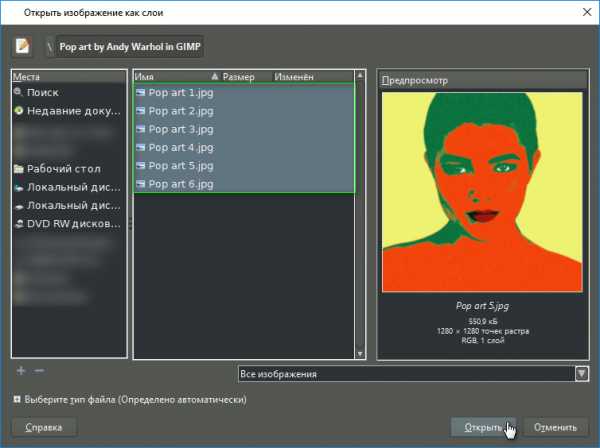
Шаг 3
Возьмите инструмент Перемещение и расставьте миниатюры на поверхности холста по своему усмотрению.
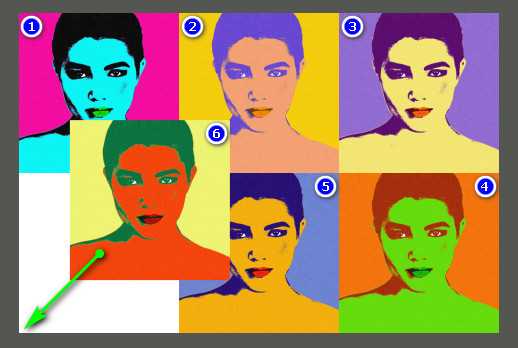
Для удобства размещения картинок включите функцию Прилипать к краям холста в меню Вид. В итоге при перемещении картинки будут сами притягиваться к кромкам холста, не выходя за его границы.
Шаг 4 – не пропустите
Создайте новый прозрачный слой с именем Borders.
Шаг 5
Возьмите инструмент Кисть с параметрами:
- Цвет переднего плана – Чёрный;
- Непрозрачность – 25,0;
- Кисть – Acrylic 05;
- Размер – 50,00;
- Динамика рисования – Track Direction.
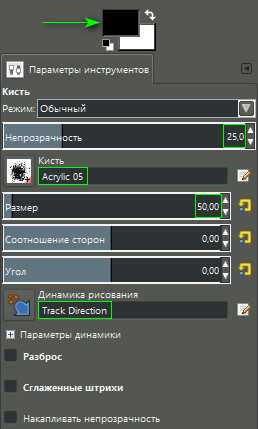
Шаг 6
Проведите кистью линии по краям всего изображения, а также вдоль сторон примыкания миниатюр внутри холста, как показано стрелками на скриншоте.

Чтобы линии получались прямыми, используйте помощь клавиш. Для начала сделайте клик наведённым курсором в одной точке, затем зажмите клавишу Shift и перенесите курсор в другую точку, снова сделайте клик. Линия получится прямой.
Шаг 4 — заключительный
Выберите в меню Изображение – Свести изображение и сохраните иллюстрацию в формате JPEG или PNG.
Готовый результат:

На этом урок по созданию поп-арт эффекта из фотографии в GIMP закончен.
P. S. А какая иллюстрация получилась у вас? Поделитесь результатом вашей работы в комментариях!
uroki-gimp.ru
Как рисовать арты?
Как рисовать арты?

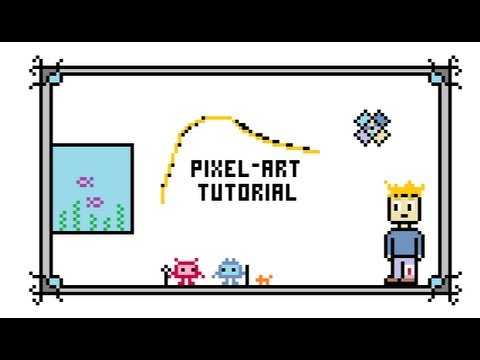
В переводе с английского «арт» означает искусство. Так можно назвать практически любой результат творчества. В дизайнерской среде «артами» называют рисунки, созданные как на компьютере, так и от руки. Как можно научиться рисовать различные арты, вы узнаете из нашей статьи.
Создание поп-артов
В середине 50-х годов прошлого столетия в живописи возникло новое направление, которое базировалось на использование популярных образов в видоизмененном виде. Одна из самых известных работ поп-арта – четыре разноцветных портрета Мерлин Монро. Давайте разберемся, как рисовать портреты в стиле поп-арт. Для начала подготовьте:
- 2 баночки с аэрозольной краской;
- холст;
- материал для трафарета (плотная бумага или пленка).
Ход работы
- Подготовьте холст, грунтованный и натянутый на подрамник. Покупая готовый к работе холст, вы не будете заниматься рутинной частью работы, которая еще и не гарантирует хороший результат. Время при этом тоже будет сэкономлено. Размер остается на ваше усмотрение, но наиболее оптимальными являются варианты 30х40, 40х50, 50х60 или 60х80 см.

- Определитесь с цветовым решением портрета. Поп-арт отличается минимализмом, поэтому в работе используется всего 2 цвета:
elhow.ru
Поп арт стиль в живописи: история художники картины
Поп-арт – это направление в искусстве, основанное на объектах массовой культуры и направленное на развлечения, коммерцию, а не на поиск глубинного смысла, философию и духовность. Ведущую роль в развитии направления играли: реклама, мода, тренды, иконы стиля, различные средства популяризации и коммерческого продвижения. Поп-арт был реакцией на серьезность абстракционизма и других стилей искусства 20 века. Стиль называют одним из ответвлений искусства авангарда.
История развития стиля
Это было одно из наиболее значимых и влиятельных художественных движений в живописи и других направлениях искусства 20 века, характеризуется специфическим выбором тем и методов, взятых из массовой популярной культуры. Стиль нацелен на широкую аудиторию, поскольку использует популярные образы. Благодаря доступности и простоте, поп-арт имел популярность.
Движение было основано в 1950-х годах, пиком популярности стали 1960-е. Родина поп-арта – Великобритания, но наибольшего развития движение достигло в США, где столицей этого культурного направления стал Нью-Йорк. Основателями и наиболее известными творцами в стиле поп-арт были Энди Уорхол и Джаспер Джонс.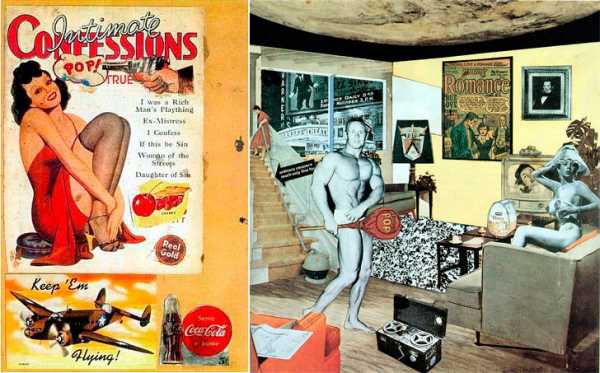
Независимая группа
Первые шаги нового стиля в живописи были связаны с деятельностью «Независимой группы» художников и архитекторов, основанной в 1952 году в Лондоне. Они первыми применили современные технологии для создания полотен с ведущими мотивами массовой и городской народной культуры. Основой для изучения стали американская культура. Пионеры стиля Э.Паолоцци и Р.Гамильтон изучали психологические влияния массовой культуры, ее смысл, лингвистическое содержание. В первую очередь, интересовали методы промышленной рекламы, современные технологии изготовления рекламы, техника создания коллажей.
Это – завтра
В 1956 году состоялась выставка «Это – завтра». Живописцы представили на суд общественности картины в стиле поп-арт, на которых были изображены звезды Голливуда, кадры из известных кинофильмов с увеличением. Именно после выставки к течению присоединились многие выпускники школы искусств, которых вдохновил новый стиль.
США
В США стиль развился и популяризировался. Здесь большое внимание уделяли эстетизации банального – упаковки, товаров массового потребления. Суть американского поп-арта: предметы, которые потребляют люди, делают представителей разных социальных слоев равными между собой. Таким образом, поп-арт – искусство социального равенства.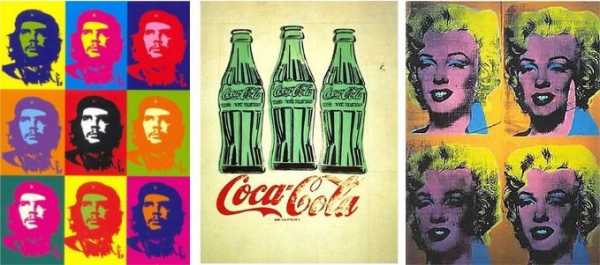
Как термин
Термин, используемый для определения стиля, появился в 1955-1957 годах, благодаря Л.Эллоуэю – британскому критику. Самого автора понятия удивлял факт, что термин начали использовать для определения целого культурного движения. Сам Эллоуэй имел в виду продукты, имеющие коммерческое назначение, принадлежащие к элементам средств массовой информации.
Художники
Наиболее известные представители направления:
Кит Гаринг
Художник из Нью-Йорка, известен карикатурами. На его работы оказало влияние искусство граффити.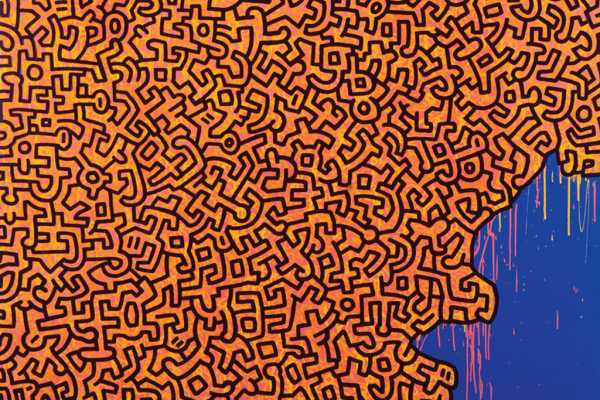
Дэвид Хокни
Считается одним из наиболее известных английских художников 20 века. Хокни был одним из лидеров развития поп-арта в Великобритании.
Джаспер Джонс
Известен картинами с изображением американского флага. Одна из известнейших работ – «Числа в цвете».
Рой Лихтенштейн
Один из известных создателей комиксов.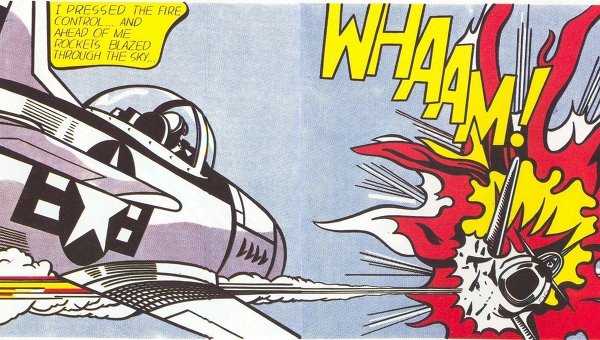
Уэйн Тибо
Прославился, благодаря картинам с изображением тортов, пирожных, игрушек.
Энди Уорхол
Наиболее знаменитый творец в стиле поп-арт. Узнаваем, благодаря использованию повторяющихся портретов и ярких оттенков в работах.
Особенности работ в стиле поп-арт
Используются изображения и значки, которые популярны в современном мире. Это портреты знаменитостей, звезд кино и музыки, предметов – например, безалкогольных напитков, комиксов, а также любые другие эмблемы и изделия, которые пользуются популярностью в коммерческом мире.
- В живописи используются яркие цвета, технику создания коллажей, объединяют в одном изображении несколько логически невзаимосвязанных объектов.
- Поп-арт полотна трудно не заметить в интерьере – они станут ярким акцентом в помещении, оформленном в современном стиле. Стиль поп-арт подразумевает использование различных текстур.
- Картина может включать надписи, слоганы, девизы – она напоминает рекламный плакат.
- Для создания работ применялись техники фотопечати, комбинирования с реальными предметами, проектирование.
- Эстетические идеалы были заимствованы из массовой культуры, популяризированной средствами массовой информации.
- Приемы художники заимствовали из промышленной рекламы.
Стиль неоднократно подвергался критике. В 1962 году в Музее современного искусства в Нью-Йорке провели симпозиум по поп-арту. Известный критик Х.Крамер настаивал на том, что необходимо противостоять развитию поп-арта, поскольку он популяризирует банальность, вульгарность, безвкусицу. По мнению критика, поп-арт – обычная реклама, которую пытаются облачить в форму искусства.
По мнению другого критика – С.Куница – поп-арт является продуктом пропаганды, а нацелен на формирование конформистского общества, преследующего сугубо потребительские цели. Вся символика и слоганы, по мнению Куница, превращали рекламные плакаты в псевдо искусство.
Цель поп-арта, которую вкладывали в свои работы художники – вернуться к реальности, от которой отступили абстракционисты. Главным звеном творчества стал предмет, связанный с индустриальной культурой, кинематографом, печатными изданиями, телевидением.
Значение стиля в искусстве
Поп-арт является не только направлением в живописи – это философское течение, которое исследует особенности влияния массовой культуры. Стиль стал интеллектуальной формой искусства второй половины 20 века.
Стиль развился в других направлениях современного искусства. Ведущие деятели поп-арта оказали существенное влияние на моду – в одежде и интерьере. Э.Уорхол, Р.Лихтенштейн, К.Харинг, Я.Кусама создали работы, которые используются известными дизайнерами в качестве принта для декорирования предметов гардероба или помещений.
Рекомендуем публикации
- Стиль живописи арт-деко
- Неоклассицизм как стиль в живописи
- Концептуализм как стиль в живописи
- Реализм как стиль в живописи
- Символизм как стиль в живописи
- Дадаизм как стиль в живописи
artrecept.com
Вдохновение в стиле поп-арт
Стиль поп-арт, появившийся в 50-х годах прошлого века, явился противоположностью модного тогда абстрактного экспрессионизма. Главной чертой нового тренда стали образы продуктов питания и потребления, а также невероятно яркие цвета, специфические шрифты, паттерны и художественные приемы. Сегодня мы собрали для вас целую подборку иллюстраций в стиле поп-арт, которые способны вызвать абсолютно неожиданный взгляд на дизайн.
nordstrom.com

yarative.tumblr.com
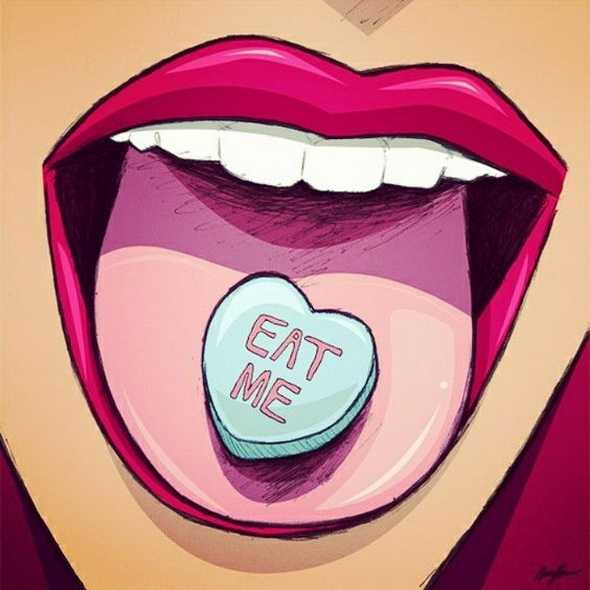
youtube.com

fineartamerica.com
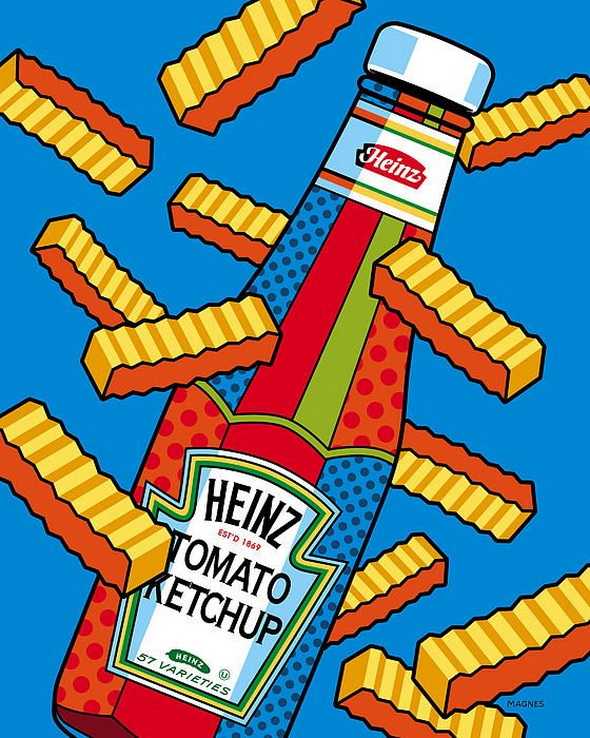
artsyshark.com

flickr.com

curioos.com

paperandlace.com
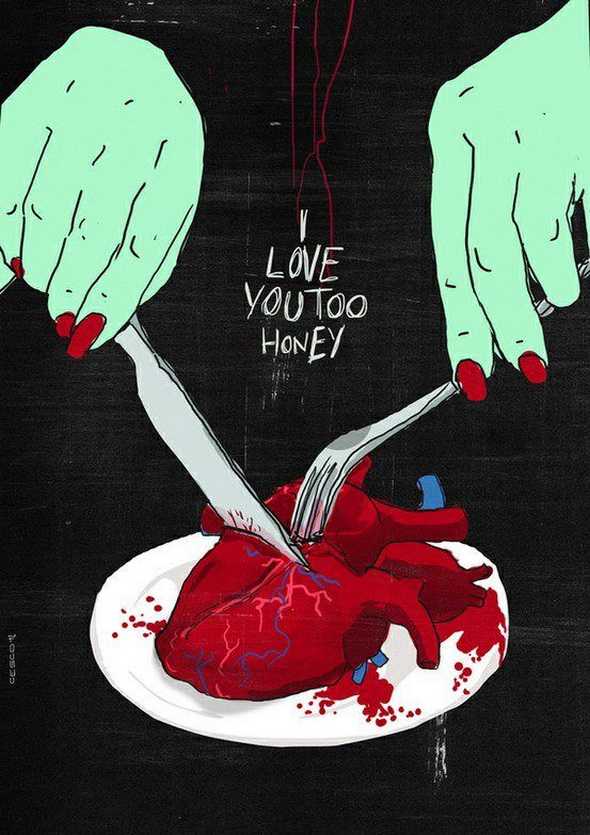
grammarly.com
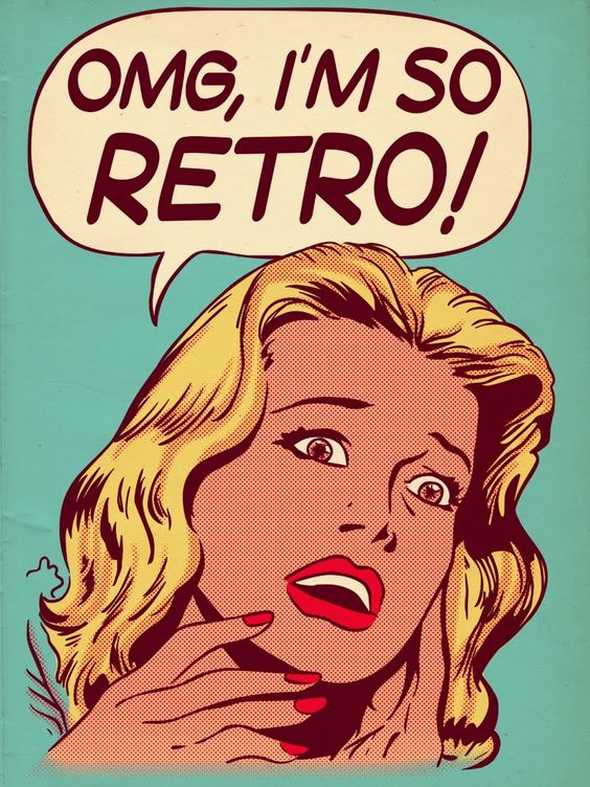
fubiz.net
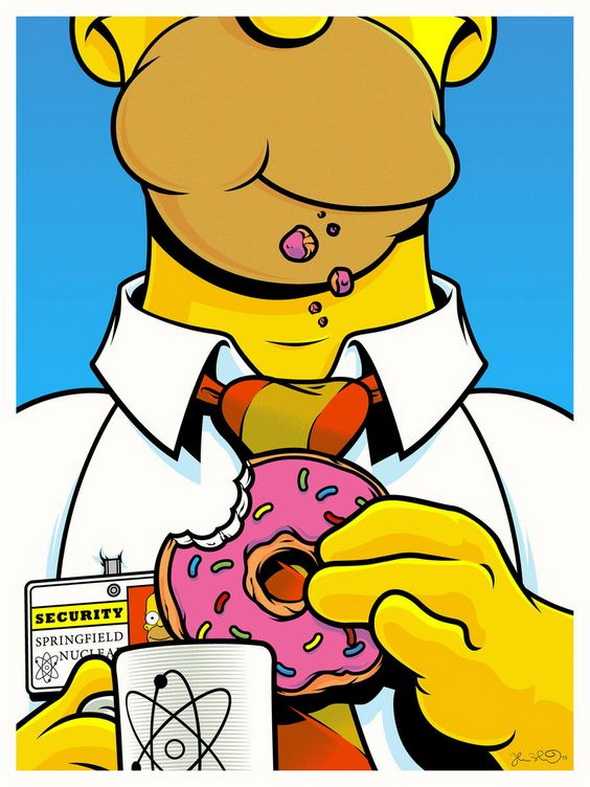
geektyrant.com
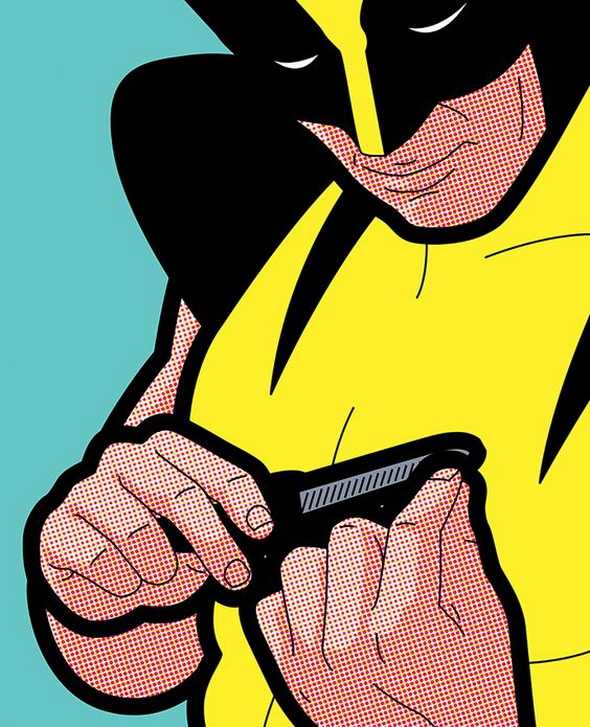
saatchionline.com
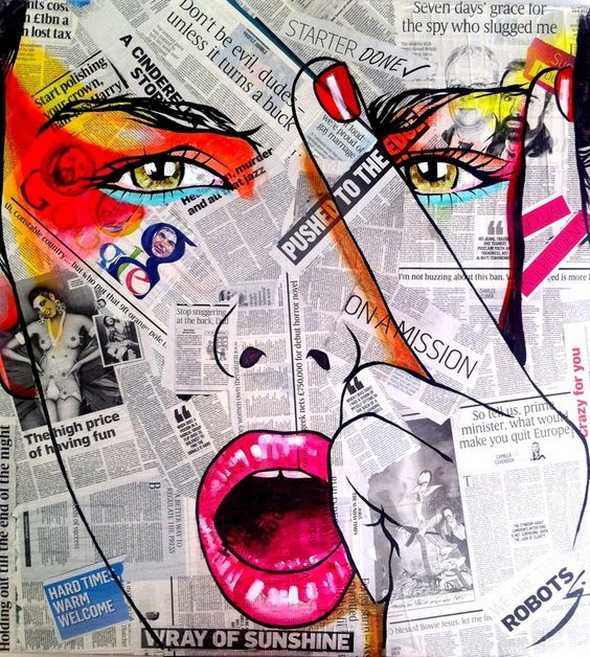
tmagazine.blogs.nytimes.com
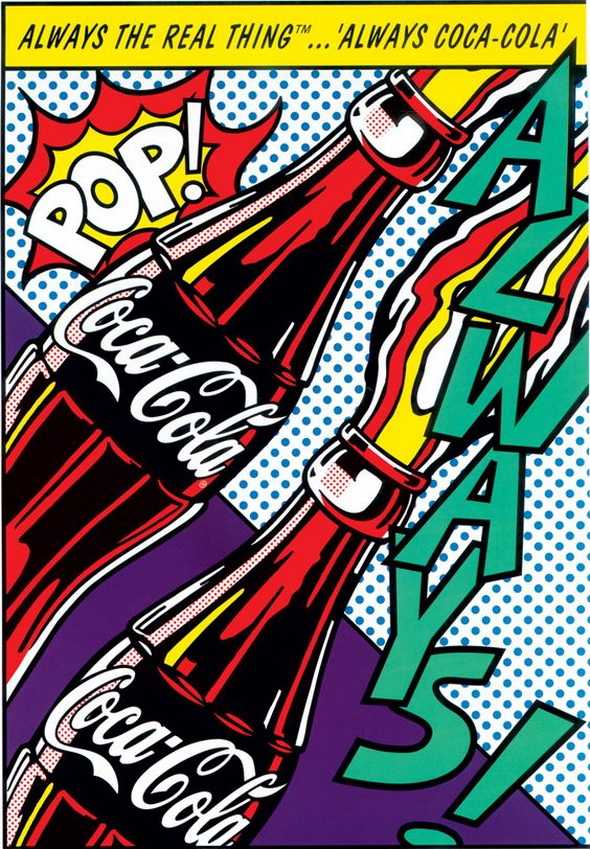
issuu.com

sweetpeachblog.com

etsy.com

signs-unique.co.uk
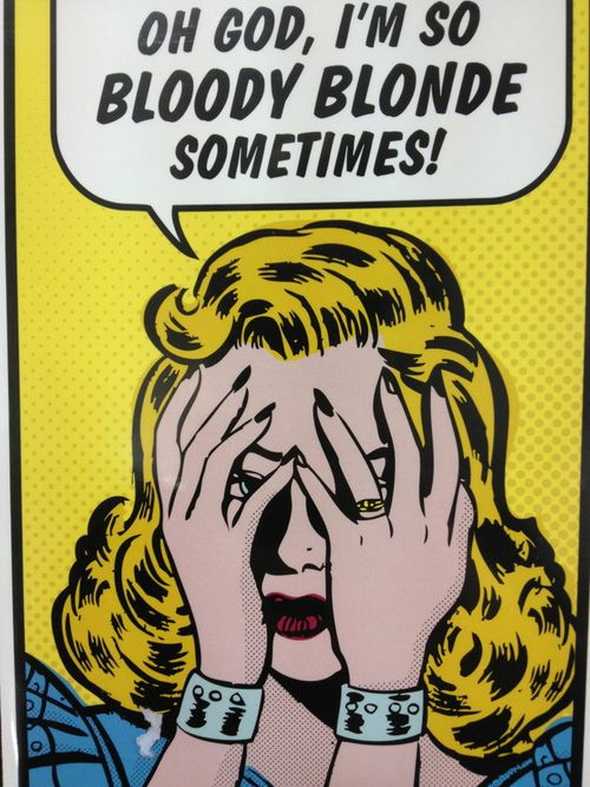
designculture.com.br

society6.com

lostateminor.com
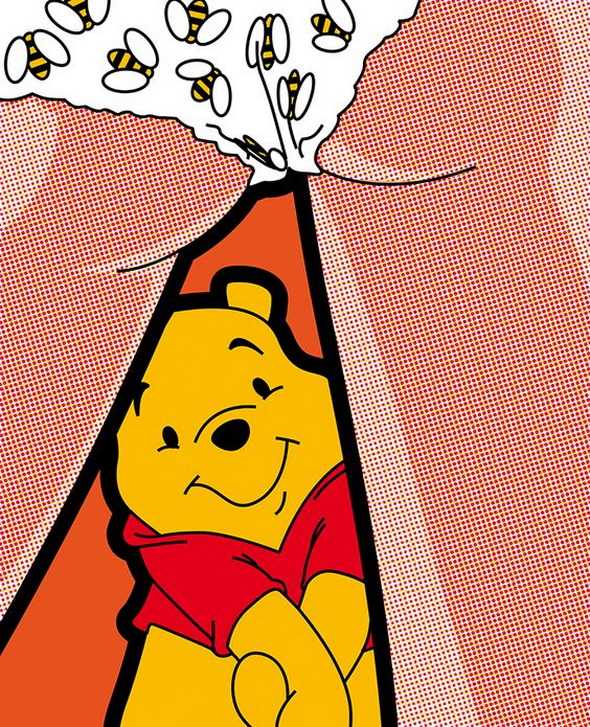
Подборка — Дежурка
Смотрите также:
- Крутой дизайн спичек и спичечных коробков
- Интересные фотоманипуляции с участием Джоконды
- Космос в иллюстрациях
www.dejurka.ru
Урок Illustrator - Как создать векторный портрет в стиле Поп Арт - Уроки
Цель Урока

В этом уроке мы научимся создавать векторный протрет в стиле Pop Art. Мы постараемся воспроизвести стиль одного из лучших представителей этого течения Роя Лихтенштейна (Roy Lichtenstein). Для создания эффекта растра и его тонкой настройки применим плагин для Adobe Illustrator - Phantasm CS. Для выполнения этого урока вы можете использовать любую фотографию, так почему бы вам не сделать собственный портрет в стиле Поп Арт?
Roy Lichtenstein (Октябрь 27, 1923 – Сентябрь 29, 1997) – один из знаменитейших американских художников, работающих в стиле Pop Art. Мы будем воспроизводить его стиль.
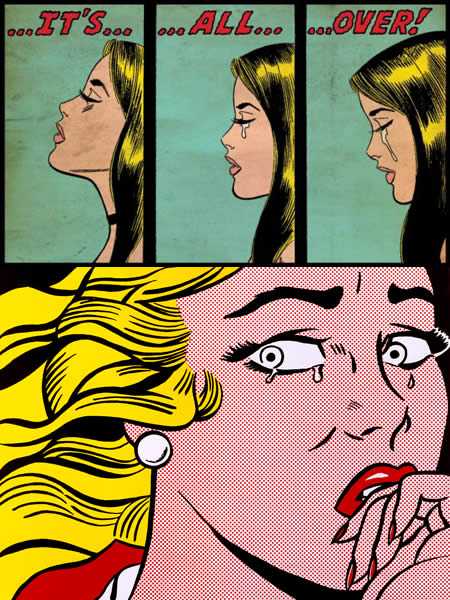
Шаг 1
В качестве референса мы будем использовать фотографию. Я взял портрет Мэрлин Монро. Мне приятно работать над портретом красивой женщины. Вы, конечно, можете взять свою фотографию и создавать автопортрет.

Помещаем фотографию в рабочую область документа (File > Place…), затем нажимаем на кнопку Embed на верхней панели инструментов
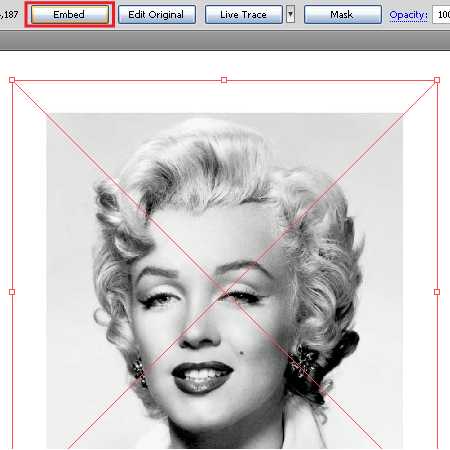
Заблокируем слой с фотографией в палитре слои, чтобы не сместить ее в процессе работы.
Шаг 2
Выше первого слоя создадим новый слой. В этом слое мы будем работать. Теперь берем Pen Tool (P) и создаем контур лица.
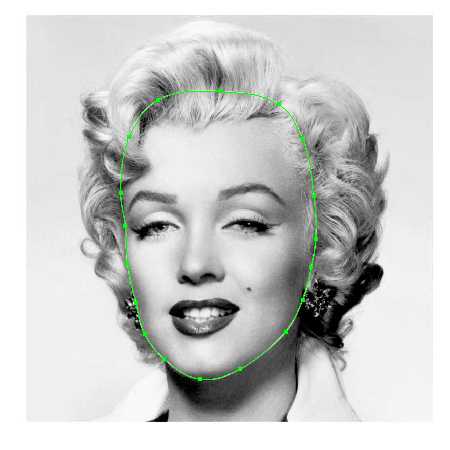
Выполняя эти действия, вы должны передать общие пропорции лица, вам не следует передавать все незначительные анатомические подробности изображения. Не забывайте, мы создаем стилизованный портрет, а не копию фотографии.
Шаг 3
При помощи Pen Tool (P) создаем контур шеи и волос.
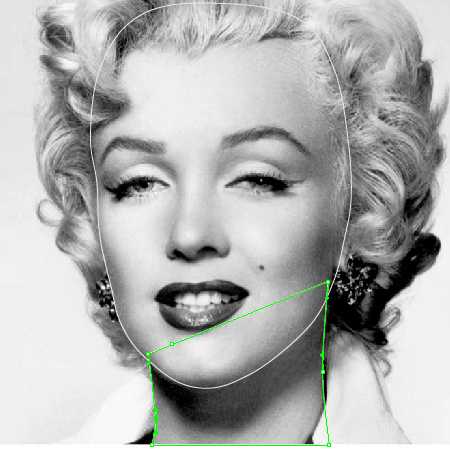

Заменим обводку созданных объектов на заливку и оценим гармоничность созданных форм. Это действие я выполняю всегда после ручной трассировки эскиза или фотографии.
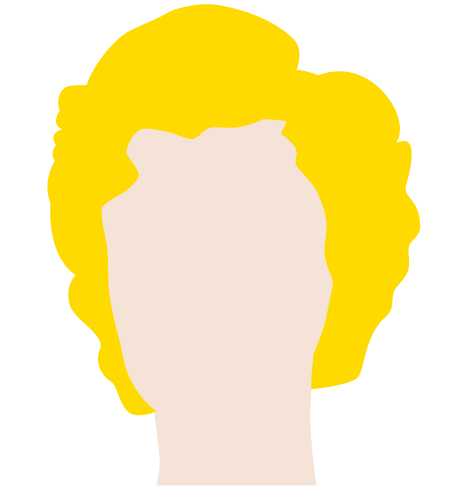
Продолжая ручную трассировку, я опять меняю заливку и обводку местами или отключаю видимость созданных объектов в палитре слои.
Шаг 4
Приступаем к созданию глаз. Берем Pen Tool (P) и создаем контур, передающий очертания глаза и форму тени вокруг него (я залил этому форму красным цветом только для наглядности)
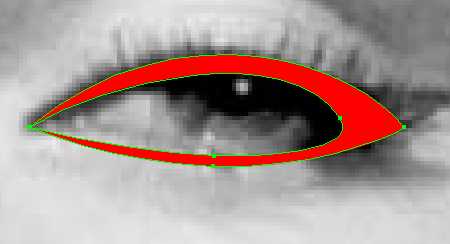
Создание глаз это самая ответственная работа, потому что человеческие глаза мы видим каждый день, и любая диспропорция сразу будет заметна. Я посоветую в этой работе опираться больше на свои чувства, чем на фотографию. Берем Ellipse Tool (L) и создаем окружность с заливкой голубого цвета и черной обводкой.
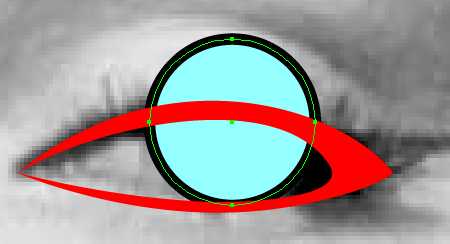
Эта окружность будет радужной оболочкой глаза. Берем Scissors Tool (C) и разрезаем окружность в точках A and B, после чего удаляем верхнюю часть окружности.

Теперь соединим точки A and B при помощи Pen Tool (P) как это показано на рисунке ниже.

Шаг 5
Используя ту же технику, создадим зрачок.
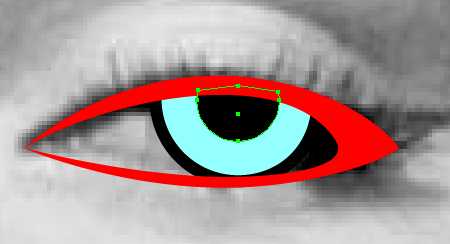
Берем Ellipse Tool (L) и создаем блик света на поверхности глаза.

Для создания ресниц используйте Pen Tool (P), применяя к созданным кривым треугольный профиль из палитры Stroke.
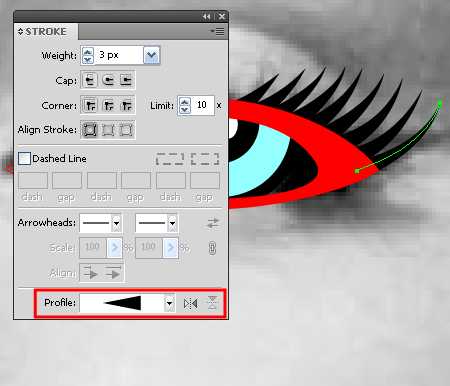

Таким же образом создаем второй глаз.

Шаг 6
Основываясь на фотографию, создаем элементы рта. Зубы залиты сплошным белым цветом, такая стилистика работ Роя Лихтенштейна. Как и во всей работе упрощайте контур, передавая только основные пропорции.

Блик на нижней губе я создал при помощи Pen Tool (P) и применил к линии подходящий профиль из палитры Stroke.
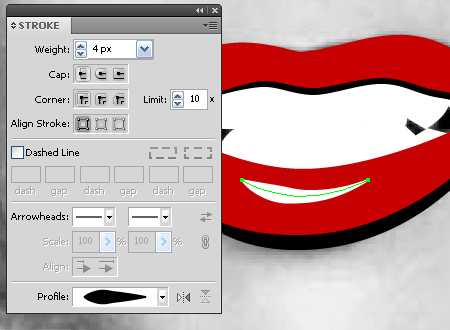
Шаг 7
При помощи Pen Tool (P) я создал брови, ноздри, а при помощи Ellipse Tool (L) родинку на щеке.


Теперь создадим складки кожи возле глаз и носа, используя Pen Tool (P) и профили из палитры Stroke.

Создаем тени на шее.


Все элементы лица у нас готовы.
Шаг 8
Приступим к созданию стилизованных волос. Задача это не простая, так как у Мэрлин довольно сложная прическа. В этой работе главное разделить (дифференцировать) локоны волос и понять их направление. Я распечатал несколько портретов Мэрлин и карандашом попытался создать несколько эскизов.

Вы, конечно, можете этого не делать, если у вас не такая сложная прическа. После таких упражнений я уверенно взял Pen Tool (P) и создал кривые линии, передающие направления волос.

Теперь группируем все линии и блокируем группу в палитре слоев. Эту группу мы будем использовать в качестве шаблона. Берем Pen Tool (P) и создаем новые линии, используя шаблон, и применяем к ним различные профили, устанавливая их ширину в палитре Stroke.

Теперь шаблон может быть удален.

Шаг 9
Характерной особенностью работ Роя Лихтенштейна является утрированная имитация растра. Имея в своем распоряжении Phantasm CS, мы легко сможем повторить этот эффект и даже немного поэкспериментировать. Копируем форму лица и шеи и вставляем их вперед (Cmd/Ctrl + C; Cmd/Ctrl + F), заливаем их бордовым цветом и объединяем в одну форму, нажав на кнопу Unite из палитры Pathfinder.

Переместите бордовую форму в палитре слоев так, чтобы она занимала правильное положение, как это показано на рисунке ниже.
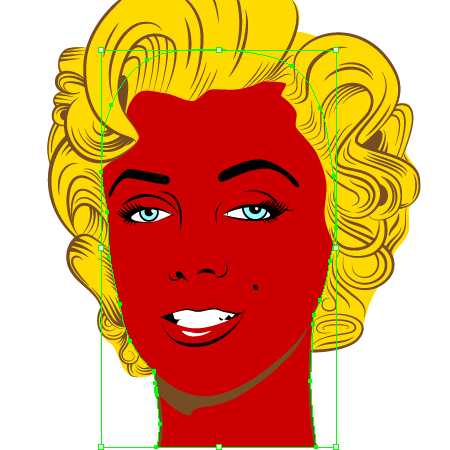
Шаг 10
Не снимая выделения с этого объекта, переходим Effect > Phantasm CS > Halftone…. Диалоговое окно содержит множество опций позволяющих тонко настраивать эффект.

Для имитации стиля Роя Лихтенштейна я установил Grid Angle равный 45 градусам, форма точки - circle. Параметр DPI влияет на детализацию изображения, Scale, как не трудно догадаться, на величину точек. Вы можете наблюдать за изменениями эффекта, меняя параметры в диалоговом окне, это очень удобно.

Вы, наверное, заметили, что точки выступают за контур шеи, давайте скроем этот эффект. Копируем форму бордового цвета и вставляем ее вперед (Cmd/Ctrl + C; Cmd/Ctrl + F), удаляем Halftone эффект из палитры Appearance.

Теперь выделяем обе бордовые формы и нажимаем сочетание клавиш Cmd/Ctrl + 7, создавая Clipping Mask.

Портрет в стиле Pop Art готов.
Шаг 11
Phantasm CS позволяет создавать более сложный Halftone эффект. Давайте еще немного поиграем с ним. Отключим видимость Halftone эффекта, полученного в предыдущем шаге, кожных складок т тени на шее Мэрлин.

Переместим фотографию в палитре слоев так, чтобы она занимала положение, указанное на рисунке ниже.

При помощи Phantasm CS вы можете регулировать уровни (levels) растрового изображения прямо в Adobe Illustrator без предварительной обработки в Photoshop. Кроме того что это удобно, есть еще одно преимущество, о котором речь пойдет немного позже. Выделяем фотографию и переходим Effect > Phantasm CS > Levels…, пока оставляем параметры эффекта без изменений и нажимаем на кнопку OK в диалоговом окне.
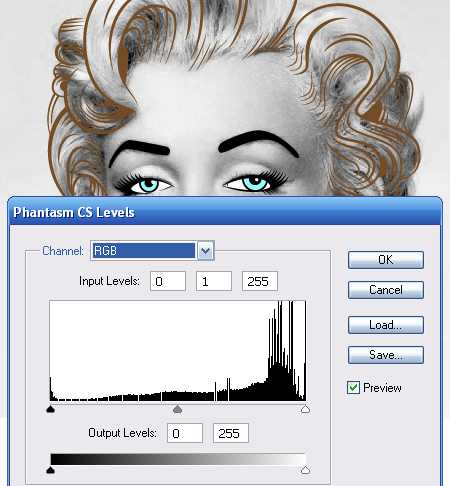
Шаг 12
12. Теперь переходим Effect > Phantasm CS > Halftone… и устанавливаем параметры эффекта в диалоговом окне.
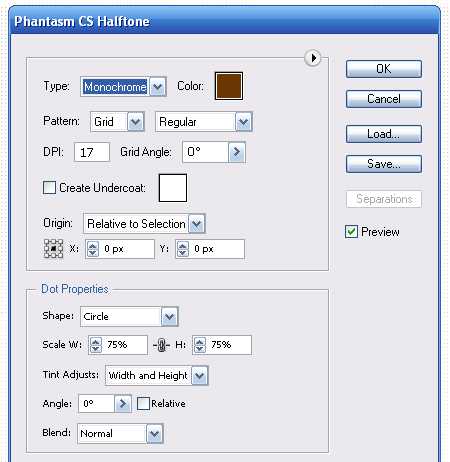
Несомненно, вам не следует придерживаться моих параметров, ведь вы можете создать свой неповторимый эффект. Например, вместо круглых точек вы можете использовать квадраты, линии, Characters и даже Symbols, если вы их предварительно сохранили в палитре Symbols.

После установки параметров эффекта мая работа выглядит так.

Шаг 13
Теперь мы можем регулировать уровни растрового изображения. Откроем палитру Appearance (Window> Appearance). Мы видим, что к нашему объекту применено два эффекта Phantasm CS, которые мы можем настраивать. Открываем диалоговое окно Phantasm CS Levels, нажав на его название в палитре Appearance, управляем слайдерами слоев, наблюдая за происходящими изменениями. Получили хороший результат, жмите на кнопку OK
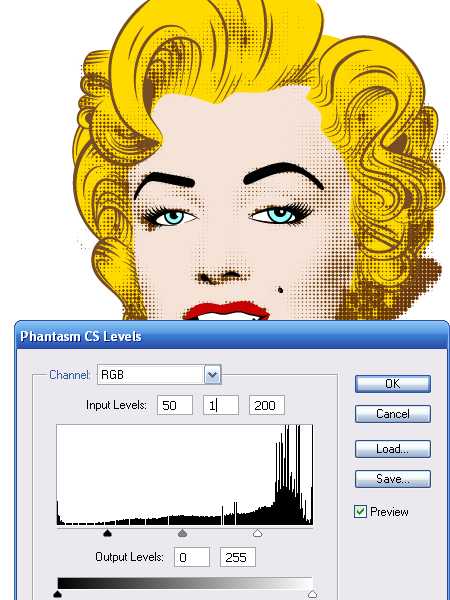
Шаг 14
Скроем точки, выходящие за контур головы, используя технику создания Clipping Mask, описанную в 10 шаге.

Шаг 15
На мой взгляд, нужно исправить некоторые места нашего портрета. На рисунке ниже стрелками показаны проблемные места.

Выделим объект с эффектами и переходим Object > Expand Appearance
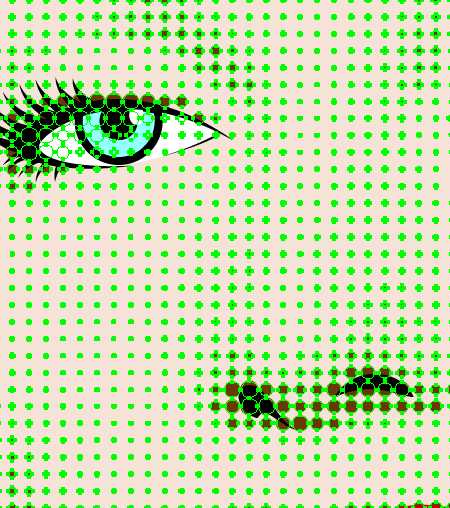
В результате этих действий растровое изображение превратилось в группу векторных окружностей, которые мы можем редактировать (уменьшать или увеличивать) обычными способами. После редактирование портрет выглядит так, как показано на рисунке ниже.

Шаг 16
Нам осталось только создать фон. В качестве фона мы будем использовать бумажную растровую текстуру. Такие текстуры вы сможете скачать здесь (link). Вставляем текстуру в поле документа (File > Place…) и устанавливаем для нее Multiply Blending Mode в палитре Transparency.
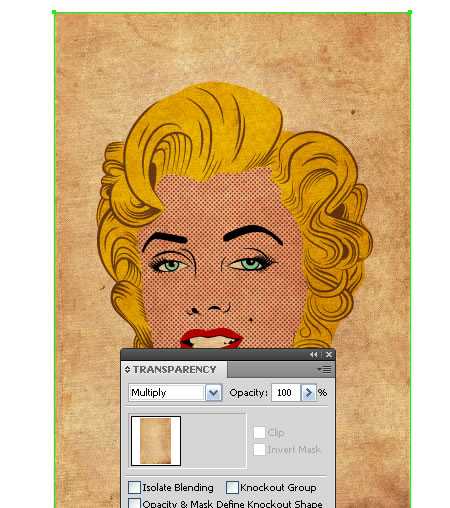
Скрываем лишние части текстуры при помощи Clipping Mask (см. 10 шаг)

Для второго варианта портрета я использовал другую текстуру.

Я надеюсь, вам понравился этот урок. Phantasm CS дарит вам полную свободу творчества. Думаю, если бы Рой Лихтенштейн жил в наше время, он использовал бы этот замечательный плагин в своих работах.
Автор урока: Ярослав Лазунов
Оригинал урока на Английском языке: AstuteGraphics
Будьте всегда в курсе свежих новостей о векторной графике, новых уроков работы в Adobe Illustrator, статей и интервью посвященных графическому дизайну. Команда RU.Vectorboom работает для Вас!
ru.vectorboom.com
Как рисовать портреты в стиле Поп-арт
Искусство в любом проявлении на английском языке звучит, как арт. Простому человеку наиболее известно понятие «поп-арт». В этом стиле работают многие художники, а сейчас данный вид искусства стал доступен каждому. Те, кто интересуются вопросом, как рисовать поп-арт портреты, должны знать, что существует два основных способа:
- Собственноручно,
- На компьютере.
Чтобы создать портрет, понадобится приобрести холст и краски, а затем начинать творить.
Как создать поп-арт своими руками
Впервые о направлении поп-арт начали говорить в пятидесятых годах двадцатого века. Художники разработали новую технику письма, которая позволяла запечатлеть лицо известного человека или любой другой портрет в разных красках. Большую популярность приобрело изображение Мэрилин Монро, которое выполнено в четырех цветовых гаммах.
Прежде чем приступать к изучению вопроса, как рисовать портрет в стиле поп-арт, надо приобрести все необходимое:
- Аэрозольная краска двух оттенков;
- Холст;
- Более плотная бумага, чтобы сделать трафарет.
Когда все приобретено, и выбран сюжет для картины, необходимо приступать к работе.
Как рисовать поп-арт портреты: ход работы
Необходимым условием для того, чтобы картина получилась профессиональная, является полотно, с предварительно нанесенным грунтом. Эту процедуру можно сделать самостоятельно, а можно приобрести уже готовый материал.
- Полотно надо натянуть на подрамник. Для портрета можно использовать холст любого размера от 30х40 до 60х80.
- Выбор краски не дает полета фантазии. Необходимо выбрать два оттенка одной цветовой гаммы. Более светлым или нейтральным покрывается все полотно, а затем просушивается в течение 10-15 минут. Слой краски не должен быть толстым, чтобы не осложнить дальнейшие этапы работы.
- Чтобы выделить тень, надо воспользоваться компьютером и программой фотошоп. Необходимо загрузить нужный портрет и откорректировать изображение, а затем выпустить получившийся шаблон через принтер.
- Темные пятна на шаблонном листе необходимо вырезать, а оставшийся трафарет приложить к полотну и закрепить. Далее в ход идет более темная краска. Ей прорабатываются весь портрет с учетом шаблона.
- Когда краска высохнет, надо снять трафарет. Портрет готов и может украсить любое помещение в доме.
Узнав, как научиться рисовать поп-арт портреты, каждый может попробовать свои силы и получить достойный результат, даже не имея профессиональных навыков.
flip-flop.ru
Для тех, кто знает, что такое Поп-Арт, холст и аэрозольные краски |
Как рисовали картину в стиле Поп-Арт (видео): |
| 1 . Adobe Photoshop в помощь! Выбираем изображение, обрабатываем. Создаём три слоя, которые при наложении позволят окрашивать определённые фрагменты рисунка. Вырезаем трафареты для каждого слоя. Трафареты для рисования картин делают из плотной бумаги или пластика. |
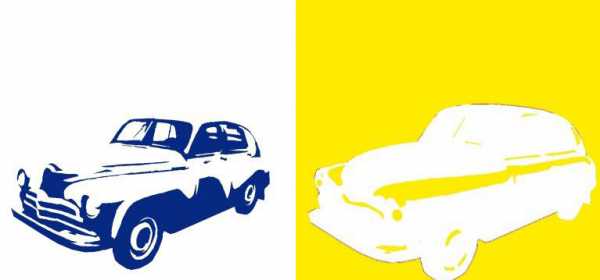 |
 |
| Обработка изображения |
 |
| Трафарет своими руками |
| 2. Грунтуем холст аэрозольной белой краской RAL 9003. Белый фон необходим для того,чтобы сделать поп-арт картину ещё более яркой и объёмной. |
 |
| Картина на холсте в стиле поп-арт. Подготовка холста |
| 3. На загрунтованный холст наносим яркий жёлтый фон — аэрозольная краска RAL 1016. |
 |
| Картина баллонами. Создание фона |
| 4. Накладываем первый трафарет, фиксируем его и покрываем красной аэрозольной краской RAL 3020. Картины в стиле Поп-Арт контрастные, яркие, неординарные. Об этом следует помнить при выборе цветов. Как видно на фото, трафарет закрыл участки рисунка, которые на планировалось закрашивать красным цветом. |
| 5. Спустя 10-15 минут, когда аэрозольная краска высохнет, накладываем следующий трафарет. |
 |
| Как нарисовать картину поп-арт |
| 6. Наносим следующий слой краски. |
| Аэрозольная краска RAL 5010, синего цвета |
 |
| Картина аэрозольной краской- последний штрих |
| 7. Когда краска высохла, аккуратно снимаем трафарет. Поп-арт картина на заказ – оригинальный подарок или креативный элемент декора. Хотите сделать картину в стиле поп-арт под заказ? Свяжитесь с художником: 093-29-99-618 — Дмитрий
|
|
|
newton.ua