Учимся обрабатывать глаза в фотошопе. Онлайн убрать синяки под глазами на фото
Как убрать синяки под глазами без косметики

 Синяки под глазами – неприятный косметический дефект, который порой бывает сложно убрать. Чтобы избавиться от такой неприятности, необходимо знать причину ее появления, ведь зачастую это признак неполадок в организме. Как убрать синяки под глазами? ↑
Синяки под глазами – неприятный косметический дефект, который порой бывает сложно убрать. Чтобы избавиться от такой неприятности, необходимо знать причину ее появления, ведь зачастую это признак неполадок в организме. Как убрать синяки под глазами? ↑ Что может скрываться за безобидными синяками


О ней знают все, поэтому подробно рассказывать здесь не о чем.
Можно лишь напомнить о важности сна для нормальной работы организма.Если у мужчины появились едва заметные синяки под глазами, и они со временем начали увеличиваться, ему стоит посетить уролога и сделать УЗИ малого таза. Возможно, так проявляет себя простатит или воспаления половых органов.
Женщинам тоже следует обратить внимание на беспричинную синеву около глаз: кисты половых органов и мочевого пузыря, воспалительные процессы мочеполовой системы и опухоли могут вызывать её появление.
Кроме того, многие женщины забывают снимать косметику перед сном или же используют крема и другие средства, не тестируя их на аллергию. Перед применением новой косметики обязательно тестируйте ее на коже локтевого сгиба. Неподходящие средства могут вызвать отек и изменение цвета кожи.
↑ https://miaset.com/health/testy/eye.htmlВоспользуйтесь консилером и роликами

 Косметика в некоторых случаях бывает единственным спасителем.
Косметика в некоторых случаях бывает единственным спасителем. Только она поможет быстро скрыть синеватую кожу под глазами, если это срочно необходимо.Чтобы сделать синеву под глазами менее заметной, нужен консилер для маскировки прыщей, который светлее вашей кожи на пару тонов, и специальный охлаждающий ролик для кожи вокруг глаз (иногда можно обойтись и без него).
Роликом пройдитесь около глаз и подождите пару минут. После этого закрасьте кожу консилером, тщательно растушевав его. Следите, чтобы не было видно границы между кожей и нанесенной маскировкой, иначе это сделает проблему еще более заметной.
При отсутствии консилера вам поможет обычный тональный крем, которым можно скрыть недостаток. Кроме него можно использовать светоотражающую пудру или BB-крем.
Маскирующие средства на кожу вокруг глаз следует наносить крайне осторожно: тонкие покровы можно быстро растянуть и вызвать преждевременные морщины. Снимать маскировку нужно тоже бережно, используя маслянистое средство (восстанавливает кожу, лечит ресницы), а лучше двухфазную жидкость. Не забудьте снять косметику, ваша кожа скажет вам за это спасибо!
Избавляемся от проблемы без косметики

 Иногда бывает так, что под рукой нет средств для маскировки: роликов, тонального крема, консилера. В таком случае на помощь приходят простые и проверенные народные средства.
Иногда бывает так, что под рукой нет средств для маскировки: роликов, тонального крема, консилера. В таком случае на помощь приходят простые и проверенные народные средства. Одно из них – обычный чай. Чайный пакетик (лучше холодный) нужно приложить к глазам на 5-10 минут. Это поможет снять отек и уменьшить синяки.
Ромашковый отвар, настой березовых листьев, лед из этих отваров – все это тоже прекрасно помогает уменьшить мешки под глазами. Достаточно сделать примочки из ватных дисков на 10 минут.
↑Посмотрите видеоролики этой теме
Убираем синяки за короткий срок

 Если вы хотите справиться с проблемой очень быстро, то одним из средств может стать тональный крем. Как убрать синяки под глазами с помощью тональника, описано выше.
Если вы хотите справиться с проблемой очень быстро, то одним из средств может стать тональный крем. Как убрать синяки под глазами с помощью тональника, описано выше. Один из способов – применение мочегонных средств. Они помогают быстро снять отек, и синева около глаз заметно уменьшается. Мочегонные не стоит употреблять, если вы готовитесь к времяпровождению в общественных местах.
Инструменты для удаления синяков на фото

 В фоторедакторах существует множество инструментов, которые помогут замаскировать неприятные проявления бессонных ночей в виде синяков:
В фоторедакторах существует множество инструментов, которые помогут замаскировать неприятные проявления бессонных ночей в виде синяков: - Специальная функция для удаления этого дефекта. Она есть почти во всех профессиональных редакторах. При помощи автораспознавания она осветляет кожу вокруг глаз с заданной интенсивностью.
- Осветление. Грамотно пользуясь таким инструментом, можно качественно удалить синяки на фото.
- Дефект. В большинстве редакторов изображений существует функция удаления дефекта: прыщей, царапин, ссадин и так далее. Именно она может стать помощником в удалении этого неприятного проявления с фото.
Редактируем синяки на фото онлайн

 Так как быстро убрать синяк под глазом не получится, вы сможете его заретушировать. Если на вашем компьютере или телефоне нет фоторедактора, для удаления синяков можно воспользоваться онлайн сервисами.
Так как быстро убрать синяк под глазом не получится, вы сможете его заретушировать. Если на вашем компьютере или телефоне нет фоторедактора, для удаления синяков можно воспользоваться онлайн сервисами. - Photoafter.ru – сервис для обработки портретных фото. Здесь можно сделать ретушь лица, убрать эффект красных глаз, а самое главное – замаскировать синеву около глаз. Это можно сделать при помощи специальных инструментов.
- Photoshopsunduchok.ru – это тоже популярный онлайн-редактор, в котором на любых фото можно исправить дефект в виде ненавистных синяков под глазами.
- Создавай.ру – это не очень удобный фоторедактор, в котором тоже есть функция удаления и осветления синеватой кожи около глаз.
Все подобные сервисы бесплатные, поэтому вы можете смело редактировать в них свои портретные фото. Больше сервисов можно найти, пользуясь поисковой системой.
↑Возможна ли маскировка синяков в видео
Иногда необходимо убрать синяки под глазами в видео. Эта проблема особенно актуальна для видеоблогеров – не всегда здоровье и время позволяют выглядеть на видео идеально.
Чтобы замаскировать эти неприятные проявления на видео, во многих редакторах и программах для монтировки видео есть специальные функции. Они помогают осветлить кожу, и вы сможете смело выкладывать видеозапись в сеть. Кстати, многие рекламные фирмы используют эту функцию редакторов видео, чтобы сделать моделей в рекламе более привлекательными.
Убрать синяки под глазами в домашних условиях достаточно просто. Нужно лишь знать средства «скорой помощи» в такой ситуации и простые способы маскировки!
Как убрать синяки под глазами
Обязательно ОЦЕНИ СТАТЬЮ!miaset.com
Убираем мешки под глазами в Photoshop
 Продолжаем исправлять дефекты на фотографиях. В этом обзоре рассмотрим два простых способа удаления мешков и синяков под глазами на портретах.
Продолжаем исправлять дефекты на фотографиях. В этом обзоре рассмотрим два простых способа удаления мешков и синяков под глазами на портретах.
Бывает, что после бессонной ночи или большого количества выпитой жидкости, под глазами появляются мешки или даже синяки. Убрать которые бесследно косметическим средствами практически нереально. Но не отказываться же от заранее запланированной фотосессии из-за этой проблемы — конечно нет! Тем более, что устранить такой дефект в фотошопе займёт даже у новичка не более 10 минут.
Используем «Восстанавливающую кисть»
Сразу оговорюсь, этот способ отлично работает не только на портретах крупным планом, но и на фотографиях в полный рост. Используем только один инструмент «Healing Brush» (по-русски «Восстанавливающая кисть»).
Как же этот чудо-инструмент фотошопа убирает синяки под глазами? Всё просто: ключевые составляющие образца картинки, такие как затененность и освещённость сопоставляются с этими же показателями восстанавливаемого фрагмента.
Последовательность действий такая:
- открываем изображение:

- делаем дубликат слоя, нажав «Ctrl+J»;
- дальше будем работать с дубликатом слоя, выбираем инструмент «восстанавливающая кисть» и удерживая клавишу «Аlt», жмём левой кнопкой мыши на светлый участок кожи модели рядом с дефектным участком, который хотим исправить. После выбора образца, закрашиваем этим инструментом как простой кистью участок с синяком. Когда вы будете вести кистью по коже, цвет может смущать, но не переживайте, когда отпустите кисть – цвет подстроится под соседние пиксели.

Возможно потребуется сделать несколько проходов кистью. Рекомендую варьировать её размер и угол, а жесткость должна быть нулевой. Привожу параметры моей кисти:
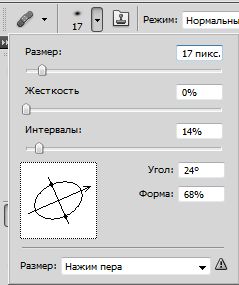
Вот что получилось в итоге манипуляции:

Используем «Заплатку»
Инструмент «Рatch» (по-русски «Заплатка») может также использоваться для удаления неприятных моментов под глазами на любых фотографиях.
Этот инструмент делает «сглаженное» клонирование участка изображения.
Порядок действий тот же, что и в предыдущем методе, разница только в выбираемом инструменте. И с этого места подробнее: выбрав «заплатку», выделяем ею участок кожи с дефектом и зажав левую кнопку мыши тянем выделенный фрагмент на эталонный участок без дефектов, это может быть кожа на щеках или рядом под глазами. Отпускаем кнопку и готово – дефекта нет!

Если границы обработки слишком заметные, сделайте непрозрачность слоя меньше и всё будет красиво.
В итоге получаем:

Вот такие простые и надежные методы теперь вы знаете, конечно, существуют десятки различных способов устранить подобные дефекты, но из собственного опыта скажу, что «восстанавливающая кисть» справляется на отлично с 99% всех проблем и изобретать велосипед нет необходимости.
Далее по теме:
- Меняем цвет губ в Фотошоп В этой статье рассмотрим простой вариант изменения цвета губ в Фотошопе. Эта операция весьма проста и займёт даже у новичка максимум 15 […]
- Как убрать веснушки в Фотошопе? Зачастую женщины стремятся выглядеть на фотографиях совершенно, больше походя на манекены, забывая, что уникальными их делают как раз естественные […]
- Как изменить цвет глаз в Photoshop Не секрет, что глаза модели - едва ли не самый важный элемент любого портрета, смотрящий на фотографию, первым делом обращает внимание на них. […]
- Фотоаппарат или GPS навигатор Цифровые технологии не стоят на месте, они все время развиваются и фототехника не исключение. Мы уже знаем, что фотоаппаратом уже вовсю снимают […]
Смотрите так же:
fotochaynik.com
Убираем синяки и мешки под глазами на фотографии » Настольная книга Невесты
Помните, мы убирали мешки под глазами? Это можно сделать довольно быстро с помощью инструмента Clone Stamp, но, чтобы вышло идеально - придется постараться и не торопится. Оказывается, есть очень похожий на Clone Stamp инструмент , но выдающий просто изумительный результат. В "моем" Photoshop CS он располагается на панели инструментов прямо над Clone Stamp (сколько лет "общаюсь" с программой, а его просто не замечала и не знала что это такое) - это Healing Brush.
 Принцип его функционирования практически тот же, что у Clone Stamp (пиксели копируются из одного места и затем помещаются в другое), однако эта процедура реализуется более тонко и аккуратно, а именно: освещенность, текстура и яркость обрабатываемых участков изображения сохраняется прежней. Основная цель состоит в том, чтобы вносимые изменения плавно вписывались в исходное изображение.
Принцип его функционирования практически тот же, что у Clone Stamp (пиксели копируются из одного места и затем помещаются в другое), однако эта процедура реализуется более тонко и аккуратно, а именно: освещенность, текстура и яркость обрабатываемых участков изображения сохраняется прежней. Основная цель состоит в том, чтобы вносимые изменения плавно вписывались в исходное изображение.А ведь это именно то, что нам надо! Помните, как надо было аккуратно передвигаться от края изображения "в глубь", чтобы все выглядело естественно и не получались пятна неподходящего цвета? Теперь об этом можно забыть - стоит использовать инструмент Healing Brush.
Давайте испробуем?!
Открываем фотографию в Фотошопе File - Open... (Файл - Открыть...)
 Некрасивые мешки под глазами у невесты, не правда ли? Выберем нужный нам инструмент Healing Brush (1.) и посмотрим на панель параметров (2.), где отображаются соответствующие ему опции
Некрасивые мешки под глазами у невесты, не правда ли? Выберем нужный нам инструмент Healing Brush (1.) и посмотрим на панель параметров (2.), где отображаются соответствующие ему опции  - это стандартные опции обычного инструмента Brush, а также опции, позволяющие определить, как именно должны накладываться пиксели и откуда они должны быть взяты.
- это стандартные опции обычного инструмента Brush, а также опции, позволяющие определить, как именно должны накладываться пиксели и откуда они должны быть взяты. В раскрывающемся меню Brush вы можете определить такие параметры кисти, как Diameter (Диаметр), Hardness (Жесткость), Spacing (Интервал), Angle (Угол наклона) и Roundness (Закругленность).
В раскрывающемся меню Brush вы можете определить такие параметры кисти, как Diameter (Диаметр), Hardness (Жесткость), Spacing (Интервал), Angle (Угол наклона) и Roundness (Закругленность).Раскрывающееся меню Mode (Режим) позволяет определить, как копируемые пиксели должны взаимодействовать с пикселями заменяемыми.
При выборе режима Normal инструмент Healing Brush копирует текстуру и яркость исходных пикселей, а цвет обрабатываемых пикселей оставляет прежним. Т.е. данная кисть работает наилучшим образом в тех случаях, когда цвет копируемых и обрабатываемых пикселей хотя бы приблизительно совпадает. Что означает - это наш вариант! Ведь мы будем копировать текстуру и яркость "нормальной" кожи под глазами на щеках и обрабатывать "мешки под глазами".
Увеличиваем необходимый нам участок фотографии - одновременно зажмите на клавиатуре клавиши "Ctrl" и "Space"(пробел) и кликните левой кнопкой мыши в нужном месте.

Участок, из которого будут копироваться пиксели, выбирается точно так же, как и при использовании инструмента Clone Stamp — удерживая нажатой клавишу "Alt".
 Взяли пробу? Теперь смело (зажав левую кнопку мыши) проводим кистью под глазом. Ой-ой-ой, что это за светлая полоса?
Взяли пробу? Теперь смело (зажав левую кнопку мыши) проводим кистью под глазом. Ой-ой-ой, что это за светлая полоса? Не бойтесь, как только вы отпустите клавишу мыши эта "нелепая полоска" сольется с фотографией и вы увидите, что никакого мешка под глазом просто больше нет! Разве это не чудесно?
Не бойтесь, как только вы отпустите клавишу мыши эта "нелепая полоска" сольется с фотографией и вы увидите, что никакого мешка под глазом просто больше нет! Разве это не чудесно? Остались огрехи? Повторите действия. И так же уберите "мешок" под левым глазом.
Остались огрехи? Повторите действия. И так же уберите "мешок" под левым глазом.Вот и результат! (картинка кликабельна)
 Осталось только его сохранить File - Save as... (Файл - Сохранить как...)
Осталось только его сохранить File - Save as... (Файл - Сохранить как...) Выбираем из выпадающего списка формат ".jpeg" , пишем имя и жмем "Сохранить".
Выбираем из выпадающего списка формат ".jpeg" , пишем имя и жмем "Сохранить".
handbookbride.ru
Как убрать круги под глазам в фотошопе
Здравствуйте дорогие друзья! Хочу с Вами поделиться простым, но эффективным методом как убрать круги под глазами в фотошопе.
Темные круги под глазами у ваших моделей могут возникать по разным причинам, например от усталости, недосыпания или от не совсем здорового состояния организма.
Конечно же, от этих синих потемнений можно избавиться заранее с помощью макияжа, но не всегда для любительской или семейной съемки Вы так серьезно подходите к этому вопросу. Поэтому устранить эти дефекты впоследствии можно с помощью ретуши в фотошопе.

То же произошло и в моем случае, попала мне в кадр милая девчушка, но так как время близилось уже к вечеру, она была уставшая. Глазки у девочки немного припухли и поэтому под нижними веками образовались синеватые потемнения.

Чтобы на фото исправить эту ситуацию создадим корректирующий слой «Цвет».

Появится окно «Палитра цветов (чистый цвет)». Выбираем белый цвет и нажимаем кнопку «Ок».

Получим следующую структуру на палитре слоев.

Наше изображение зальется белым цветом. Поменяем режим наложения корректирующего слоя на «Мягкий свет».

Следующим шагом произведем инверсию маски. Для этого щелкнем левой кнопкой мышки по маске корректирующего слоя «Заливка цветом», она должна выделиться пунктирной линией. Зажимаем комбинацию клавиш Ctrl+I, белый цвет маски меняется на черный. Изображение возвращается к первоначальному виду.

Далее для удобства работы увеличиваем масштаб изображения, зажав клавишу «Ctrl» и кратковременными нажатиями на клавишу «+», добиваемся удобного для Вас отображения.
Двойным щелчком левой кнопки мышки (ЛКМ) по миниатюре корректирующего слоя снова вызываем палитру цветов.

Если навести курсор мышки на изображение, то его отображение поменяется на изображение пипетки. Установите число пикселей, берущихся для образца 31 х 31.

Наводим курсор мышки в виде пипетки на область с нормальным цветом кожи близко расположенную к затемненным участкам, и щелкаем по ней ЛКМ. Происходит отбор образца цвета, что отображается на палитре цветов. Жмем «Ок».

Теперь выбираем инструмент «Кисть» белого цвета (так как работать будем с черной маской), с жесткостью =0 и непрозрачностью =10÷15%, размер подбираем соизмеримым или чуть больше ширины пятна с посиневшей кожей. Размер кисти можно менять на панели выбора и настройки кистей или открывающей «[» (меньше) и закрывающей «]» (больше) скобками на клавиатуре.

Щелкнем левой кнопкой мышки по маске корректирующего слоя «Заливка цветом», она должна выделиться пунктирной линией. Кисточкой проходим по участкам кожи под глазами с посинениями. Если за один проход полностью устранить синеву не удалось, повторите аккуратно этот процесс несколько раз.

Если наносимый оттенок будет сильно отличаться по цвету от рядом находившихся областей, поменяйте место отбора образца цвета по выше описанному методу.
Мы удалили синяки под глазами, осталось устранить потемнения. Для этого зажав клавишу «Alt» ЛКМ щелкаем по значку «Создать новый слой», расположенному внизу палитры слоев.

Появляется окно «Новый слой», в котором выбираем режим наложения «Мягкий свет» и устанавливаем галочку напротив строки «Выполнить заливку нейтральным цветом (серым 50%)». Нажимаем «Ок».

На палитре образуется новый слой, залитый 50-ти процентным серым цветом, с режимом наложения «Мягкий свет».

Той же кистью белого цвета, с жесткостью =0 и непрозрачностью =10÷15%,

находясь на вновь образованном слое, закрашиваем потемневшие участки кожи.

Чтобы лицо не выглядело слишком кукольным, снизим воздействие примененной коррекции, уменьшив непрозрачность слоя.

Получим, как мне кажется, вполне приемлемый результат.

Вот такой простой и не затейливый способ как убрать круги под глазами в фотошопе.
Приятных творческих успехов!
Если Вы не хотите пропустить интересные уроки по обработке фотографий - подпишитесь на рассылку.Форма для подписки находится ниже.
www.photoshopsunduchok.ru
Учимся обрабатывать глаза в фотошопе
Обработка глаз в фотошопе является популярнейшей темой в интернете среди фотографов. Она является основой портретной ретуши и включает в себя следующие шаги: подавление эффекта красных глаз, изменение цвета глаз, отбеливание глазного яблока, добавление блеска и удаление мешков/синяков под глазами.
Все эти действия придают выразительности глазам, при условии правильной обработки. Как я уже говорил, поскольку тема обработки глаз достаточно популярная в интернете, существует множество уроков и методик, но все они разбросаны по частям и найти комплексный урок мне так и не удалось, поэтому я решил сделать его для вас, собрать «всё-в-одном» для удобства. Так же, в этой статье будет рассмотрена техника обработки глаз только с помощью стандартных инструментов программы Adobe Photoshop, что освобождает вас от потребности в установке дополнительных плагинов.
Как убрать красные глаза
Эффект красных глаз возникает очень часто при использовании вспышки на фотоаппарате. Всё из-за того, что свет от вспышки отражается от глазного дна глаза человека, которое имеет красный цвет (из-за сосудов). А т.к. вспышку используют при слабом освещении, то обычно зрачки глаза расширены — поэтому эффект красных глаз проявляется максимально заметно.
Современные зеркальные камеры имеют внутреннее подавление эффекта красных глаз, а так же внешние вспышки, у которых есть поворотная головка, либо светорассеиватель. Но что делать, если у вас не дорогая фотокамера и эффект красных глаз появляется очень часто на фото? В этом нам поможет программа Adobe Photoshop, в котором есть замечательный инструмент под названием Red Eye Tool. Наши действия:
1. Открываем фотографию в Adobe Photoshop и выбираем инструмент Red Eye Tool (кнопка J на клавиатуре)

2. Наведите на красный зрачок и нажмите один раз левой кнопкой мыши. Если эффект всё ещё остался, надо усилить действие инструмента, путём повышения параметров Pupil Size (Величина зрачка) и Darken Amount (Величина затемнения).

3. Готово! Теперь сравниваем полученный результат (наведите мышкой на изображение ниже:)

Это самый простой способ и им пользуются многие для того, чтобы убрать красные глаза. Но бывают случаи, когда инструмент Red Eye Tool просто не справляется со своей задачей, как например на этой фотографии:

В этом случае нам поможет инструмент Clone Stamp Tool (кнопка S на клавиатуре). Наши действия:
1. Открываем фотографию в фотошопе и выбираем инструмент Clone Stamp Tool.

2. Зажимаем клавишу ALT на клавиатуре и не отпускаем её, наводим на зрачок правого глаза и нажимаем один раз левую клавишу мыши, после этого отпускаем клавишу ALT. Теперь, наводим мышкой на красный зрачок и начинаем его «замазывать». После этих действий у нас должно получиться примерно следующее (наведите мышкой на изображение):

3. Готово! Но иногда бывает, что и второй глаз тоже находится под дефектом «красных глаз«, поэтому мы используем ещё более простой метод. Берём инструмент Lasso Tool (клавиша L на клавиатуре) и выделяем красный зрачок. Заходим в Image -> Adjustments -> Black & White (сочетание клавиш Alt+Shift+Ctrl+B на клавиатуре) и выставляем первое значение Reds по своему вкусу.
Т.к. для каждого изображения оно будет разное, в данном случае я выставил -150%:

Результат получился чуть хуже, чем с применением Clone Stamp’а, но это всё же лучше, чем было:

Все сделанные мной действия вы можете посмотреть на видео ниже:
Как изменить цвет глаз
Изменить цвет глаз в фотошопе очень легко, я уверен, что с этим сможет справиться каждый.
[alert style=»white»] ВАЖНО! Перед началом работы всегда создавайте копию исходного слоя и работайте только с ней. [/alert]
Для этого открываем ваше фото в Adobe Photoshop и выделяем глаза любым удобным для вас способом. Лично я использовал для выделения режим быстрой маски, для этого надо нажать на клавиатуре клавишу Q и пройтись мягкой кистью по глазам. После того, как вы выделили глаза, нажимаете снова кнопку Q и затем сочетание клавишь Shift+Ctrl+I. Выделение готово, у вас должно получиться примерно следующее:

Теперь заходим в Image -> Adjustments -> Color Balance (сочетание Ctrl+B на клавиатуре) и перетаскиваем ползунки по своему вкусу. Для данной фотографии я использовал следующие настройки:

Жмём OK. Готово! Наведите мышкой на изображение, чтобы увидеть, как изменился цвет глаз после наших корректировок:

Добавить блеск в глазах
Обязательным атрибутом обработки глаз является добавление блеска и отбеливание глазного яблока, это придает выразительности и необычайной красоты глазам. Нам понадобиться только один инструмент под названием Dodge Tool (кнопка O на клавиатуре).
Откройте фотографию в фотошопе и нажмите кнопку O, в верхнем левом углу в графе Range выставьте Highlights, а в графе Exposure ставим по вкусу, например я выставил 70%.

Теперь пройдитесь мягкой кистью по глазам. Инструмент можно применять ко всему глазу, как к зрачку, так и к глазному яблоку, тем самым отбеливая его. Так же, обычно к глазам добавляют немного резкости, для того, чтобы сделать на них акцент. Возьмите инструмент Sharpen tool и слева вверху, выставьте значение Strenght примерно на 25-40% (можно любое другое, главное не переусердствовать с резкостью), после чего пройдитесь мягкой кистью по глазам. Результат должен получиться следующий:


Внимание! Для достижения эффекта естественности, можно уменьшить прозрачность слоя, на котором мы работали, до 70%, или даже 50%. Все действия по изменению цвета глаз и добавления блеска можно увидеть на видео ниже:
Как убрать мешки и синяки под глазами
Мешки и синяки под глазами являются нашей распространённой проблемой, т.к. мы часто не высыпаемся, сильно устаём и много работаем, в следствии чего они у нас и появляются. Но к счастью, всё это легко убирается в фотошопе с помощью инструмента Patch Tool. К слову, эта техника так же подходит и для удаления морщин с лица.
Открываем фотографию в Adobe Photoshop и берём инструмент Patch Tool

Обводим выделением вокруг мешков (синяков), затем становимся мышкой на само выделение, и перетаскиваем его на похожую по текстуре часть лица:

Тоже самое повторяем со вторым глазом. Эффект должен получится вот такой:

Главное правильно и аккуратно выделить область и перетащить её на аналогичную по текстуре, тогда эффект будет максимально удовлетворителен. Так же, вы можете просмотреть данное действие и на видео:
Отбелить глаза / убрать сосуды
Заключительная часть нашей статьи по обработке глаз — чистка глазного яблока от сосудов. Для этого открываем нашу фотографию в Photoshop и берём инструмент под названием Spot Healing Brush (кнопка J на клавиатуре). В левом верхнем углу выставляем следующие параметры для кисти (можете изменять под себя, я лишь настроил её под конкретную фотографию)

И проходимся кистью по сосудам. Вы увидите, что сосуды исчезают и заменяются текстурой глазного яблока. В результате обработки, можно добиться вот такого эффекта:


Так же, когда фотография маленькая, и этот инструмент не помогает, можно просто «закрасить сосуды«. Возьмите обычную кисть (кнопка B на клавиатуре), зажмите ALT и кликните один раз на глаз, чтобы цвет вашей кисти стал таким же, как и у глазного яблока. После этого, просто закрасьте сосуды. Используйте обязательно кисть с мягкими краями, чтобы смотрелось более правдоподобно. Так же, можно выставить прозрачность кисти на 75% или 50%, чтобы смотрелось правдоподобно.
ЗАКЛЮЧЕНИЕ
Надеюсь, статья была полезна для вас, ведь обработка глаз в фотошопе является неотъемлемой частью ретуши портрета. Все действия были сделаны в Adobe Photoshop CS4, но эти уроки так же подходят и для версий CS3, CS5 и выше. Если у вас возникли вопросы по обработке глаз — можете задавать их в комментариях к данной статье. © Phototricks.ru
[poll id=»2″]
phototricks.ru










