Картинки губы черное на белом, Стоковые Фотографии и Роялти-Фри Изображения губы черное на белом | Depositphotos®. Как сделать фото черно белое с красными губами
Чёрно-белое фото с цветными элементами в GIMP
Из этого урока вы узнаете, как сделать чёрно-белое фото с цветными элементами в GIMP, то есть, как создать так называемый всплеск цвета на фотографии (Color Splash Effect).
Предлагаем вам освоить 2 способа выделить цвет на чёрно-белом снимке – быстрый и качественный.
Перед созданием Color Splash эффекта, рекомендуем повысить цветовую насыщенность изображения, как советовалось в нашем уроке «Простой способ улучшить фото в GIMP». Такая предварительная подготовка придаст большей выразительности цветным элементам на будущей черно-белой картинке.
Пример фото с цветными акцентами:

Как выделить цветное на чёрно-белом фото за 5 шагов
Этот метод лучше всего подойдёт тем, кому нужно выделить цветом на фотографии единичный объект с несложными краями и тем, у кого нет особо завышенных требований по качеству к заключительному результату.
Для примера в этой части урока мы оставим цветным только красный шарик на картинке, а остальную часть изображения обесцветим.
Шаг 1
Возьмите инструмент Свободное выделение (Лассо) и с его помощью обведите на фото объект, который желаете оставить цветным, расставляя контрольные точки вдоль его границы. Замкните контур, кликнув по первоначальной точке выделения.

Чем чаще вы расставите контрольные точки вдоль границы объекта, тем качественнее будет выделение. Для удобства работы с инструментом Лассо, зажмите клавишу Ctrl и покрутите колёсико мыши в нужную сторону, увеличивая изображение в рабочей области фоторедактора.
Шаг 2
Выберите в меню Выделение – Инвертировать. В результате этого, выделенной станет остальная часть изображения вне границы элемента, который вы замыслили сделать цветовым акцентом.
Шаг 3
Через меню Выделение – Растушевать сделайте растушёвку границ выделенного объекта. Ширину размывания можно оставить по умолчанию. Нажмите ОК.

Шаг 4
В меню Цвет выберите команду Обесцвечивание. В диалоговом окне инструмента переключитесь на пункт Светимость. Нажмите ОК.

Шаг 5
Кликните в меню Выделение – Снять выделение и оцените готовый результат.
Готовое чёрно-белое фото с красным элементом:

Далее рассмотрим более профессиональный метод селективной раскраски изображений.
Чёрно-белое фото с цветными элементами — профессиональный подход
Этот способ превращения снимка в чёрно-белое с цветными объектами изображение, намного эффективнее. Поэтому рекомендуем для получения качественного результата использовать именно этот вариант.
В данном разделе урока мы освоим выделение нескольких цветных элементов на обесцвеченном фоне. А также рассмотрим приёмы коррекции случайных дефектов, которые могут возникнуть из-за некачественного (неумелого) выделения объектов.
В качестве примера здесь мы будем использовать фото, с девушкой-моделью, размером 4093×2729 px.

Шаг 1
Создайте копию слоя, нажав внизу диалогового окна Слои на пиктограмму в виде сдвоенных слайдов.

Шаг 2
Сделайте правый клик на копии слоя и в контекстном меню выберите пункт Добавить альфа-канал, если его нет. Шрифт имени слоя из жирного стиля начертания превратится в обычный.

Шаг 3
Через команду меню Цвет – Обесцвечивание обратите изображение в чёрно-белое, выбрав пункт Светимость в диалоговом окне инструмента. Ваша стопка слоёв будет выглядеть так: вверху дубликат слоя в градациях серого, внизу – оригинал в цвете.

Шаг 4
Возьмите инструмент Свободное выделение и в его параметрах активируйте пиктограмму Добавить в текущее выделение.

[Теперь можно выделить несколько объектов на изображении, независимых друг от друга.]
Шаг 5
Сделайте выделение нескольких элементов на фото, которые планируете сохранить в цвете на будущем чёрно-белом изображении. Мы выделим сначала платье, а затем губы девушки-модели.

Полезный совет. Чтобы упростить выделение конкретного цвета, отключите видимость чёрно-белого слоя, нажав на пиктограмму глаза рядом с миниатюрой копии слоя. Закончив выделение, не забудьте включить его видимость и проверьте, чтобы слой-копия оставался активным.
Шаг 6
Сделайте растушёвку выделенных областей. Чем большего размера ваша фотография, тем большее значение растушёвки следует установить. В нашем случае подходящим будет значение в 20 пикселей.
Шаг 7
Удалите выделенные детали на копии слоя через меню Правка – Очистить (клавиша Delete).
Шаг 8
Через меню Выделение – Снять выделение отключите обводку выделенных элементов и внимательно осмотрите получившееся изображение. Как видите, незаконченная работа имеет пару недостатков:
- волосы модели, попавшие в область выделения на фоне красного платья, сохранили цвет;
- а у запястья правой руки, на кромке рукава, не до конца вскрыт цветной слой.

Давайте подкорректируем эти моменты.
Доработка и коррекция цветных элементов на чёрно-белом фоне
Для начала доработаем край рукава, затем погасим цвет волос на фоне красного платья модели.
На заметку. В отличии от метода селективного окрашивания, рассмотренного в первой части урока, профессиональный подход позволяет вносить необходимые правки и совершать дополнительные приёмы коррекции в незаконченный проект.
Шаг 1
Возьмите инструмент Ластик с мягкой кистью 2. Hardness 025 px. Размер кисти подбирается ситуативно.

Шаг 2
Пройдитесь ластиком вдоль кромки рукава, удаляя остатки чёрно-белого слоя над недоработанной частью и таким образом вскрывая цветной слой. При необходимости проделайте те же действия в других местах изображения.

Шаг 3
Теперь в настройках инструмента Ластик добавьте следующие параметры:
- Непрозрачность – 30 px;
- Кисть – 2. Hardness 025 px;
- Динамика рисования – Track Direction;
- Галочка в чекбоксе – Антиластик.

Примечание. В каждом отдельном случае настройки Непрозрачности и Размера кисти – индивидуальны. Многое зависит от размеров изображения и особенности областей, обрабатываемых на нём. Значения вышеуказанных переменных подбираются экспериментально.
Шаг 4
Проведите мягкой кистью антиластика по длине прядей волос. Этот приём частично восстановит чёрно-белый слой и слегка скроет цветной, что вполне допустимо для данного места.


Шаг 5
В меню Цвет выберите Кривые. В диалоговом окне инструмента изогните кривую так, чтобы достичь желаемого результата, наблюдая за изменениями «на лету». Нажмите ОК.

Шаг 6
Выберите в меню Цвет – Яркость-Контраст. Слегка измените значение переменных и нажмите ОК.

[Как вариант, вы можете пропустить 5-ый шаг с использованием Кривых и сразу отрегулировать яркость и контраст с помощью этого инструмента на своё усмотрение.]
Оцените готовый результат:

На этом урок по выделению цвета на чёрно-белых снимках в GIMP закончен.
P. S. Попробуйте добавить к изображению белую рамку. Она хорошо довершит получившееся изображение.
P. P. S. Также, если вы любите чёрно-белые снимки и хотите подробнее изучить их создание в GIMP, тогда прочитайте наше руководство по теме: «Чёрно-белое фото из цветного — 5 способов сделать монохром в GIMP».

uroki-gimp.ru
Приложение Picaflor: выделение цвета на фото на раз-два
Создаем "эффект Плезентвиля" в смартфоне

Любители фотографировать с помощью смартфона наверняка задумывались хотя бы раз, как же сделать фото черно-белым, а один предмет на снимке оставить цветным? Причем, не прибегая к помощи программ на ПК или ноутбуке.
Некоторые фоторедакторы, к примеру, Pixlr Express, имеет подобную функцию. В общем-то, загрузив в смартфон это приложение, можно вообще забыть о дополнительном софте, поскольку в Pixlr Express, кажется, есть все. Но специально для тех, кто хочет максимально быстро и просто добиться этого эффекта, есть один отличный вариант.
Приложение Picaflor — это один из самых удобных и простых инструментов для обработки фотографий в смартфоне. Собственно, ничего, кроме возможности убирать цвета со снимка, в нем нет. Но в этом и состоит его прелесть.
Все приложение заточено под одну функцию. От этого управление и навигация в Picaflor проще — пареной репы.
И так, как же работает приложение Picaflor?
Открыв приложение, сразу попадаем в режим редактирования. Здесь перед нами открываются две возможности: либо загрузить фото из библиотеки смартфона, либо сделать новый снимок, не закрывая приложение.
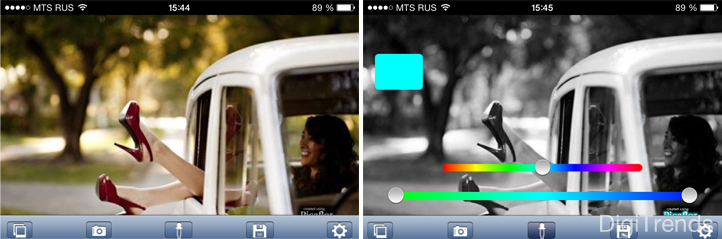
Попробуем поиграть со снимком, а точнее, с туфлями прекрасной девушки. Нажимаем на пипетку, то есть центральную кнопку панели управления (она внизу). Перед нами появляются две цветные шкалы. Собственно, это и есть два главных и единственных инструмента в приложении.
После тэпа по пипетке фотография автоматически становится черно-белой. Теперь мы можем приступить к выбору того цвета, который хотим оставить на снимке. Мы выбрали бордовый цвет туфель.
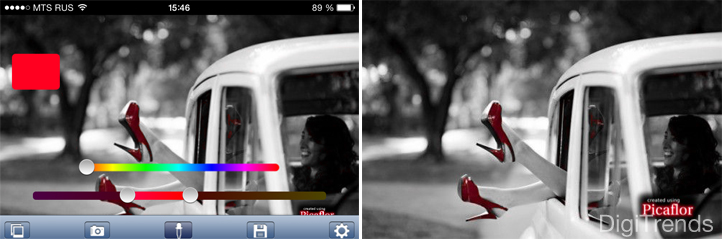
Верхняя шкала редактора позволяет выбрать цвет, который должен остаться согласно задумке. В верхнем левом углу появится прямоугольник, демонстрирующий выбранный оттенок.
На этом редактирование снимка завершается. Таким образом, чтобы обесцветить фото и оставить при этом один яркий оттенок, нам понадобилось минут 5 от силы. Так что, если вам нужно быстро добиться "эффекта Плезетвиля" с помощью смартфона, выбирайте приложение Picaflor.
Его единственным минусом является наличие вотермарка. Но отключить его можно после приобретения версии Pro за 66р.
Скачать приложение Picaflor можно здесь: itunes.apple.com
digitrends.ru
Color Splash FX - цветное на черно-белом
Приложение, о котором пойдет речь сегодняшнем обзоре, более всего понравится тем, кто любит экспериментировать с фотографиями в том или ином редакторе, меняя краски, совмещая черно-белые фото с цветными элементами. Если вы давно хотели сделать нечто подобное, но вас всегда пугали обширные настройки и чрезмерная непонятность громоздких редакторов на ПК, не отчаивайтесь – приложение Color Splash FX позволяет добиться потрясающего эффекта простыми путями.

В самом начале вам будет предложено сделать снимок на камеру, или выбрать уже готовый из ваших альбомов. После чего, программа автоматически отобразит заведомо цветное фото в черно-белом варианте.
А вы с помощью кистей можете водить по интересующим вас элементам фото, которые под пальцами будут обретать свои краски. Чтобы избежать случайных касаний и нежелательных цветов, в Color Splash FX предусмотрена система бесконечных отмен последних действий. Размеры кисти также можно менять и настраивать, как пожелаете.



Поле того, как шедевр будет готов, вы сможете поделиться получившимися творениями со своими друзьями. Color Splash FX одинаково хорошо будет работать как на планшетах, так и на мобильных телефонах. Приложение доступно в Google Play совершенно бесплатно.
Color Splash FX в Google Play маркете
droider.ru
Картинки губы черное на белом, Стоковые Фотографии и Роялти-Фри Изображения губы черное на белом



ArturVerkhovetskiy
4912 x 7360

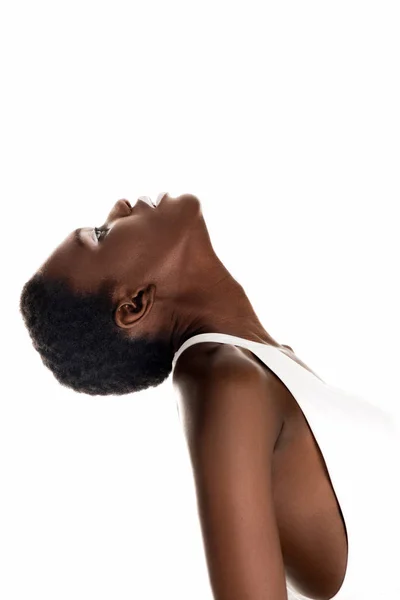
ArturVerkhovetskiy
4910 x 7357





ArturVerkhovetskiy
4912 x 7360


ArturVerkhovetskiy
4912 x 7360





ArturVerkhovetskiy
4912 x 7360






ArturVerkhovetskiy
4912 x 7360



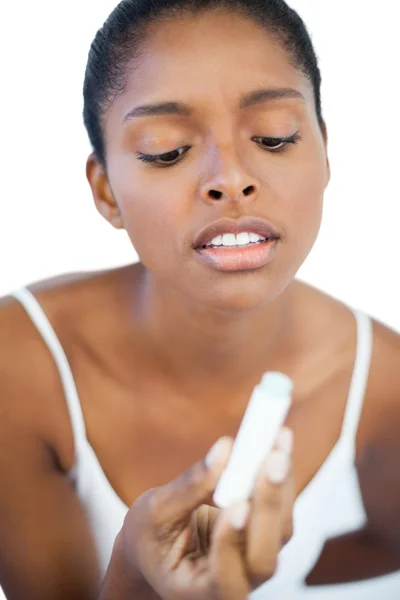
Wavebreakmedia
3744 x 5616

5120 x 2700


ArturVerkhovetskiy
4912 x 7360





5120 x 2700


ArturVerkhovetskiy
4912 x 7360



VictoriaAndrea
5069 x 3379



EdZbarzhyvetsky
7360 x 4912


ArturVerkhovetskiy
4404 x 6599





ru.depositphotos.com
Как сделать черно белое фото с цветными элементами в Lightroom
Как сделать черно белое фото с цветными элементами — видео
5 голосовКак сделать черно белое фото с цветными элементами – сегодня расскажу о том, как быстро сделать фотографию черно-белой, оставив цветной элемент.
Для работы воспользуемся программой Лойтрум. В Фотошопе получить черное белое фото с цветными элементами можно не менее просто, но Lightroom более доступна по цене и у любого фотографа это программа номер 1. Хотя, это лично мое мнение.
Для чего нужен цветной элемент на черно белом фоне? В первую очередь этим приемом пользуются рекламные фотографы при съемке ювелирных изделий, часов, чайников, и прочего добра. Любой цветной объект на черно-белом фоне привлекает внимание.
В художественной фотографии также используют этот прием. Зеленый или рыжий глаз кота, яркий предмет в черно-белой действительности. Множество задач можно решить, используя такой прием. Например, можно подчеркнуть цвет глаз любимого котика.

В небольшом видео я рассказал, как быстро сделать черное белое фото с цветными элементами, на примере уличной фотографии.
Настройки обработки черно-белой области такие же, что и при обработке черно-белой фотографии в целом. Но для кисти коррекции основные инструменты сведены в одно поле. Убираем насыщенность до нуля, а дальше выставляем резкость, четкость и контраст согласно концепции фотографии.
На что стоит обратить внимание:
- Редактируя фотографию с помощью кисти коррекции мы получаем две области, у каждой из которых могут быть свои настройки. В уроке я показал, как редактировать быстро с уже выбранными настройками коррекции черно-белой области. Обработка цветной области велась после создания черно-белой. Можно сделать и по-другому. Сначала отредактировать всю фотографию подобрав цвет, насыщенность, а потом отдельно отредактировать черно-белую зону со своими настройками.
- В моем уроке не было необходимости в кадрировании. Но так получается не всегда. Стоит помнить, что цветной объект притягивает внимание, и неправильно построенная композиция может ухудшить восприятие фотографии в целом.
- Если вы решили оставить цветной элемент, то подумайте об уместности и цели. Что вы хотите сказать с помощью такого приема? Это важно не только для рекламной фотографии, но и для уличной.
- В Lightroom, если вы используете небольшой монитор, можно пропустить пятна, оставить области необработанными. Все-таки это быстрая обработка. Так что, обрабатывать нужно внимательно.
- Конечно, в Фотошопе обработка проще. Можно вырезать наш цветной объект и каждую область обрабатывать по отдельности на отдельном слое. Но в походных условиях, в путешествии на ноутбуке Фотошоп – это целый комплекс и он тяжелее, а Лайтрум универсальный инструмент для фотографии.
Урок
Исходная фотография:

После обработки:

Как сделать черно белое фото с цветными элементами – видео урок
view-photo.ru
Картинки черно белое с красным, Стоковые Фотографии и Роялти-Фри Изображения черно белое с красным







































VictoriaAndrea
3009 x 2917




EdZbarzhyvetsky
6791 x 4532













ru.depositphotos.com
Как в Photoshop сделать из черно-белой фотографии цветную?
Можно заступать за края, даже лучше это делать. После того как вы закрасили все участки кожи, не пропустив ни одного пикселя, нажимаем кнопку «Быстрая маска» еще раз. Должна появиться выделенная область. Убедитесь, что в нее попадает вся кожа:
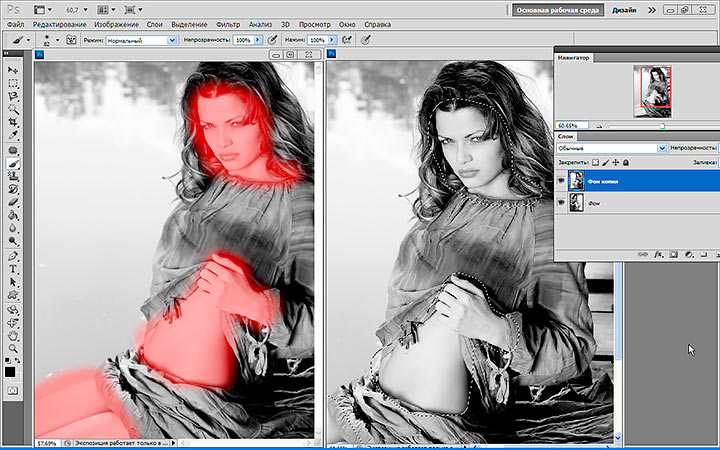
- Заходим в верхнее меню «Слои», выбираем «Новый слой заливка», далее «Цвет», можно дать слою название. Режим выбираем «Мягкий свет», нажимаем «Ок» - появляется палитра, где нужно подобрать цвет:
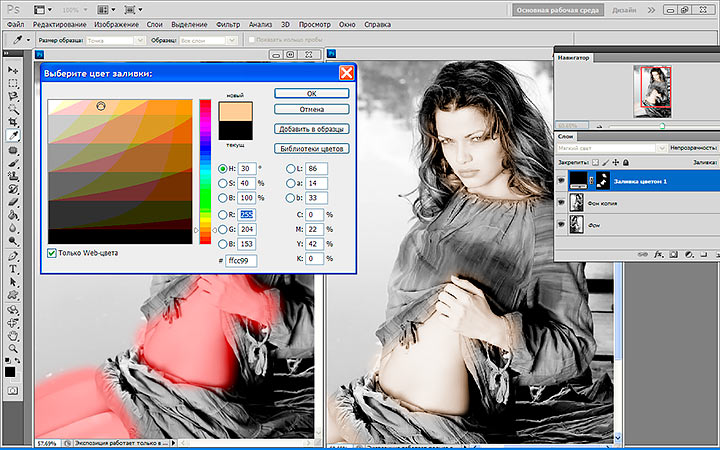
- С кожей это непросто, искать нужно в желтых и розовых оттенках. Если у вас никак не получается подобрать естественный цвет, то выберите максимально подходящий к цвету кожи тон, позже попробуем это скорректировать. Нажмите «Ок».
- Идем в окно «Слои» и видим, что там появился новый слой-заливка, состоящий из двух частей. Кликаем на вторую часть в виде черного квадрата, вокруг него должна появиться белая рамка.
- В инструментах у нас по-прежнему должна быть активна «Кисть» с теми же настройками. В качестве основного цвета на панели инструментов должен быть черный – это важно. Теперь кисть будет работать как ластик. Удаляем все лишнее – то, что мы закрасили случайно, оставляем цвет только на коже. Стараемся делать это аккуратно:
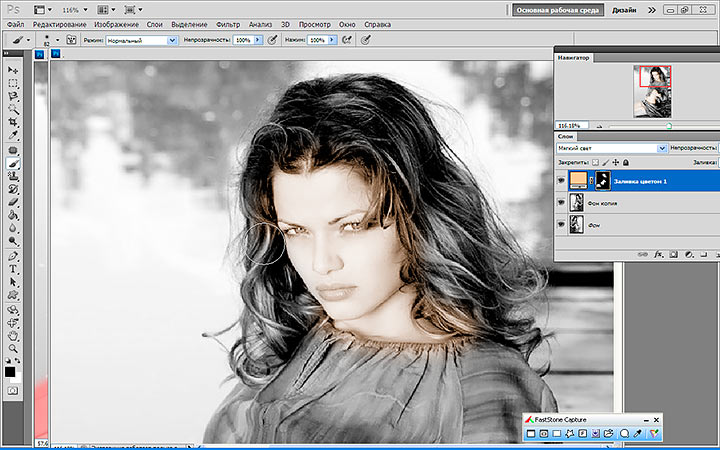
Итак, мы окрасили кожу, чтобы откорректировать ее цвет, переходим в окно «Слои», выделяем слой-заливку и делаем его дубликат.
Теперь в новом слое кликаем два раза по цветному квадрату – появляется палитра. Выбираем другой цвет, который будет накладываться на первый слой и смешиваться с ним. Можно смешать розовый и желтый оттенки, тогда получится естественный тон:
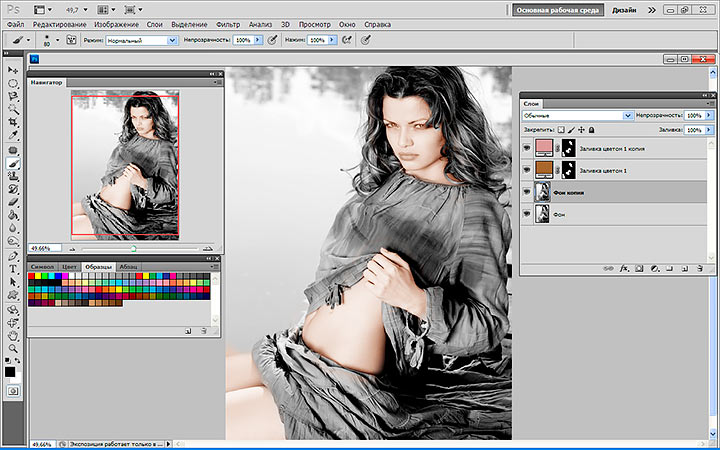
Теперь переходим на слой «Фон копия», снова нажимаем «Быструю маску» и продолжаем раскрашивать, создавая новые слои-заливки. Не забывайте каждый раз возвращаться на основной слой, иначе ничего не получится.
На примере мы окрасили волосы в коричневый цвет, потом губы в красный:

А радужную оболочку глаз красим в зеленый. Далее сделали одежду фиолетовой:
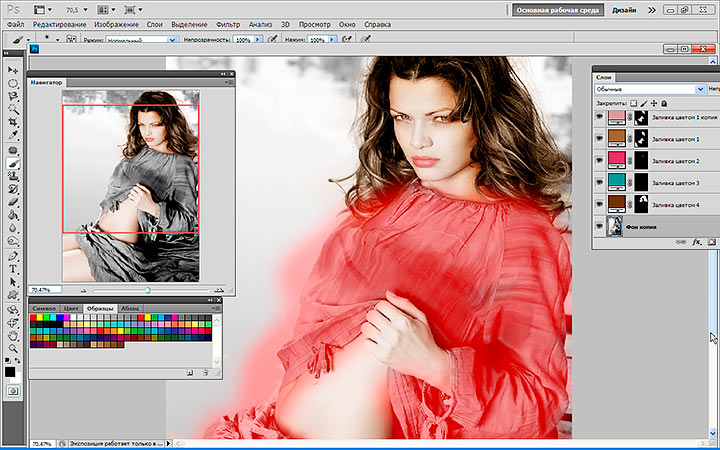
Потом голубой фон, так как наша модель сидит у воды. И отдельно раскрасили зеленым деревья, отражающиеся в воде, а также доски, на которых она сидит, хотя их почти незаметно. Детали – это всегда важно. Результат:
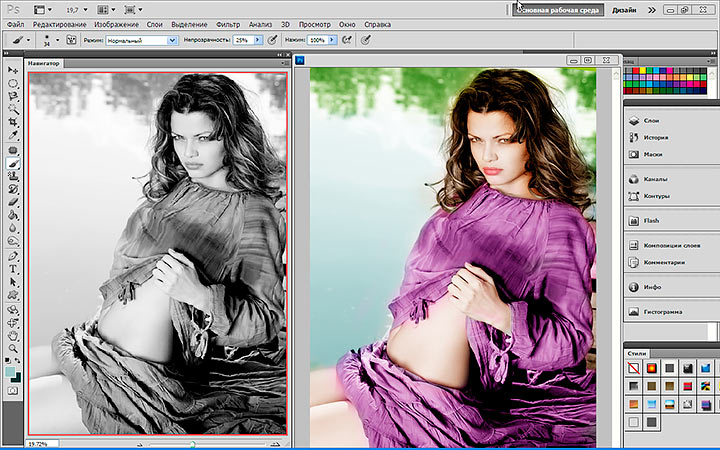
Особенно интересно раскрашивать ретрофото. Если у вас есть семейные архивы с раритетными фотографиями, теперь их не нужно нести в мастерскую, а можно оцифровать и сделать цветными самостоятельно.
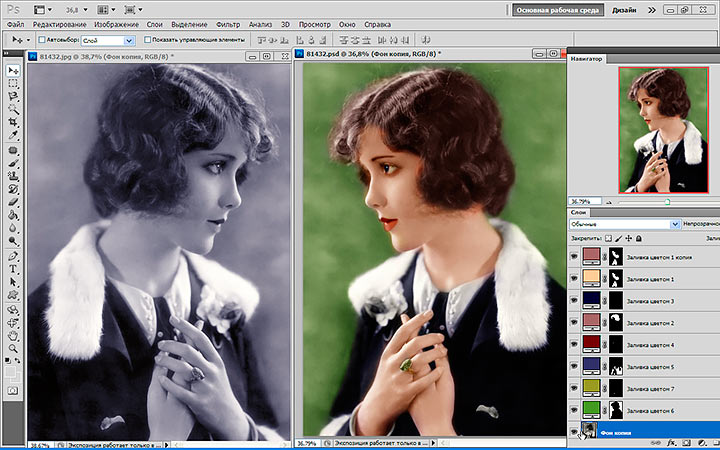
Освоив эту технику, вы сможете также делать в Фотошоп цветное на черно-белом. Это довольно оригинальное решение, вы наверняка видели такие фото.
Например, на ниже мы сделали девушке красные губы и бирюзовые глаза, оставив все остальное черно-белым:
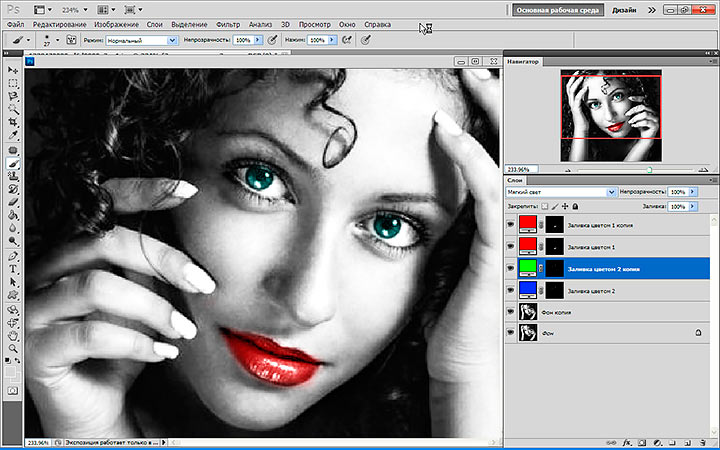
Точно таким же способом можно менять тона на цветных фото, например, изменить: цвет волос, одежды, фона и так далее.
rugraphics.ru










